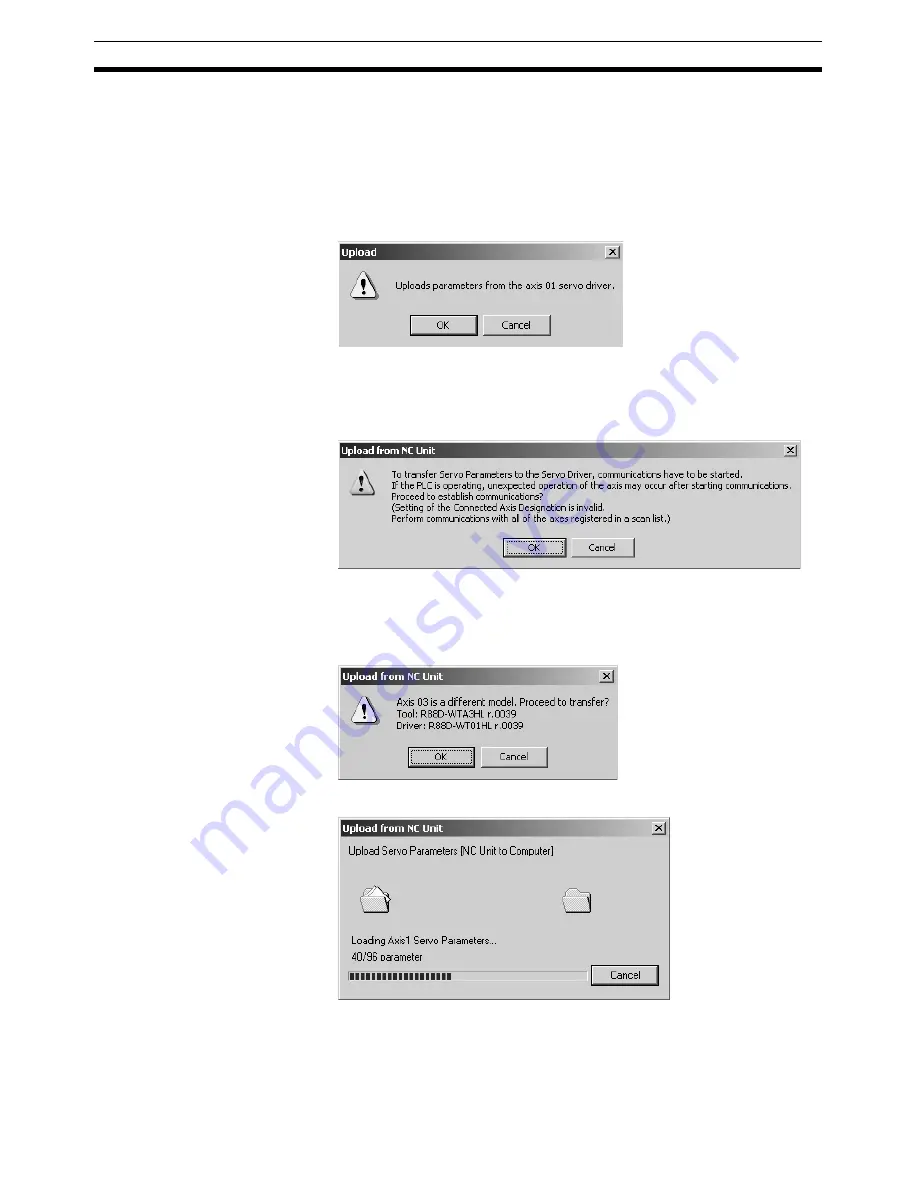
60
Uploading Data
Section 7-4
Note
When the axis map on the computer is different from the scan list in the Posi-
tion Control Unit, Unit Parameters will not be uploaded. Execute batch upload
instead.
7-4-3
Uploading Servo Parameters
1,2,3...
1.
Click the
Upload
Button in the Edit Servo Parameter Window. The follow-
ing dialog box will be displayed.
2.
Click the
OK
Button.
If the connection between the Position Control Unit and Servo Drive are not
established at this point, the following dialog box will be displayed to con-
firm whether to establish the connection or not.
3.
Click the
OK
Button to establish communications and start uploading Ser-
vo Parameters from the Servo Drive.
4.
If the Servo Drive models do not match, the following confirmation mes-
sage will be displayed. To continue uploading, click the
OK
Button.
5.
Click the
Cancel
Button to cancel uploading.
6.
If the connection was established in step 2, the connection status can be
restored (released in this case) here. To release the connection, click the
OK
Button. To leave the connection established, click the
Cancel
Button.
Summary of Contents for CX-MOTION-NCF - V1.8
Page 2: ...CXONE AL C V3 CXONE AL D V3 CX Motion NCF Ver 1 8 Operation Manual Revised October 2008...
Page 3: ...iv...
Page 5: ...vi...
Page 21: ...xxii Application Precautions 5...
Page 33: ...12 Connecting to PLC Section 2 2...
Page 36: ...15 Screen Name Section 3 1 Edit Parameter Windows...
Page 37: ...16 Screen Name Section 3 1 Monitor Windows Axis Monitor Window Unit Monitor Window...
Page 63: ...42 Editing Servo Parameters Section 5 2...
Page 68: ...47 Print Section 6 5 Print Samples An example of printed Unit Parameters is shown below...
Page 89: ...68 Writing to Flash Memory Section 7 6...
Page 103: ...82 Axis Monitor Section 8 2...
Page 109: ...88 Test Run Section 9 1...
Page 133: ...112 Index...
Page 137: ...116 Revision History...






























