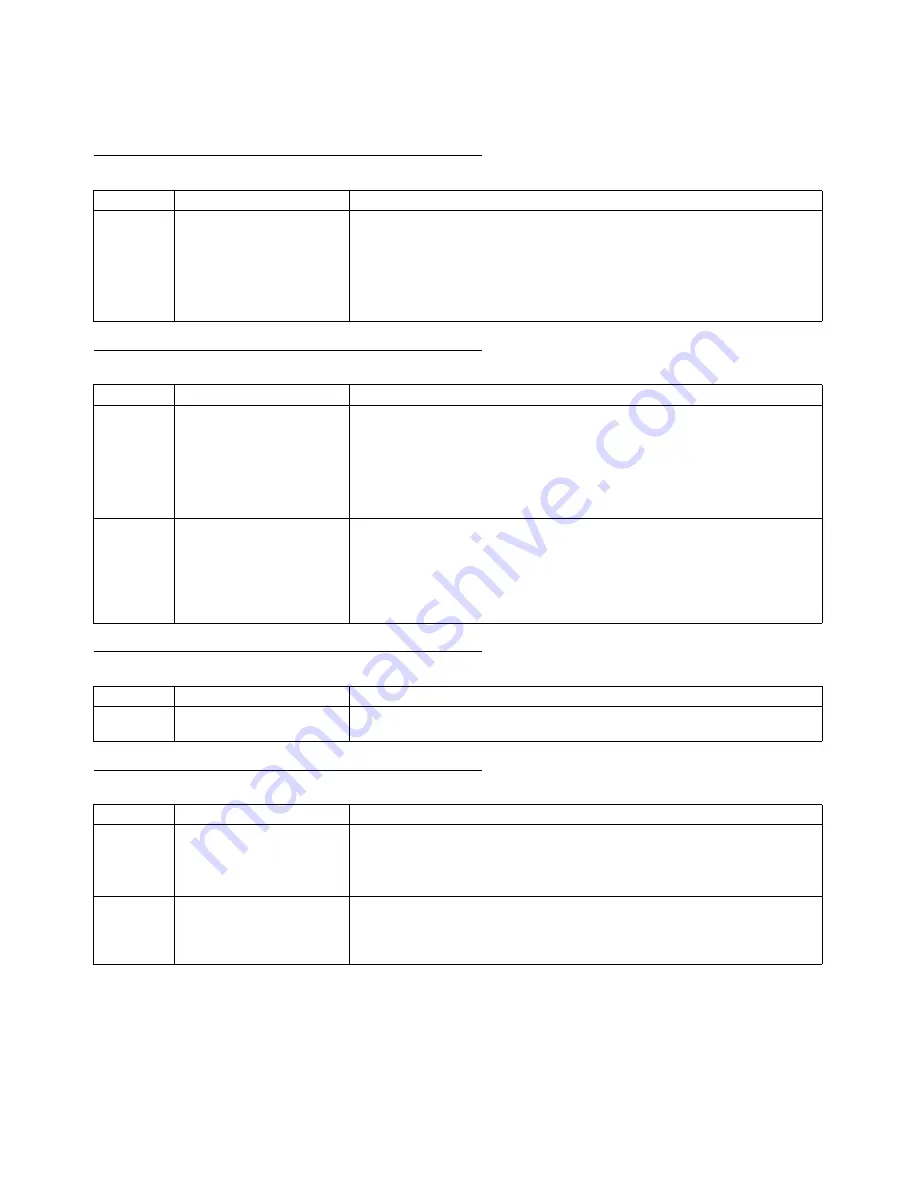
xiii
Version Upgrade Information
Improvements from Version 1.6 to Version 1.8
Support for New Models
Improvements from Version 1.5 to Version 1.6
New Applicable Hardware
Improvements from Version 1.4 to Version 1.5
New Operating System Support
Improvements from Version 1.3 to Version 1.4
New Applicable Hardware
Item
Ver. 1.6
Ver. 1.8
Position
Control
Units
CS1W-NCF71
CJ1W-NCF71
CS1W-NCF71
CS1W-NC471
CS1W-NC271
CJ1W-NCF71
CJ1W-NC471
CJ1W-NC271
Item
Ver. 1.5
Ver. 1.6
Applicable
Servo
Drives
W-series Servo Drives with
Built-in MECHATROLINK-II
Communications
SMARTSTEP Junior Servo
Drives with Built-in
MECHATROLINK-II Com-
munications
W-series Servo Drives
W-series Servo Drives with Built-in MECHATROLINK-II Communications
SMARTSTEP Junior Servo Drives with Built-in MECHATROLINK-II Communi-
cations
G-series Servo Drives with Built-in MECHATROLINK-II Communications
PLCs
CS/CJ-series PLCs
(excluding CJ2 CPU Units)
CP-series PLCs
NSJ-series Controllers
FQM1-series Motion Con-
trollers
CS/CJ-series PLCs (including CJ2 CPU Units)
CP-series PLCs
NSJ-series Controllers
FQM1-series Motion Controllers
Item
Ver. 1.4
Ver. 1.5
Operating
system
Windows 98, Me, NT 4.0,
2000, and XP supported
Windows 98, Me, NT 4.0, 2000, XP, and Vista supported
Item
Ver. 1.3
Ver. 1.4
Position
Control
Units
Functions in Position Con-
trol Units with unit version
1.3 or earlier are supported
Functions in Position Control Units with unit version 2.0 or earlier are sup-
ported.
•
Origin Search Operation Mode has been added.
•
Preset function for origin searches has been added.
Applicable
Servo
Drives
W-series Servo Drives
W-series Servo Drives with
Built-in MECHATROLINK-II
Communications
W-series Servo Drives
W-series Servo Drives with Built-in MECHATROLINK-II Communications and
SMARTSTEP Junior Servo Drives with Built-in MECHATROLINK-II Communi-
cations
Summary of Contents for CX-MOTION-NCF - V1.8
Page 2: ...CXONE AL C V3 CXONE AL D V3 CX Motion NCF Ver 1 8 Operation Manual Revised October 2008...
Page 3: ...iv...
Page 5: ...vi...
Page 21: ...xxii Application Precautions 5...
Page 33: ...12 Connecting to PLC Section 2 2...
Page 36: ...15 Screen Name Section 3 1 Edit Parameter Windows...
Page 37: ...16 Screen Name Section 3 1 Monitor Windows Axis Monitor Window Unit Monitor Window...
Page 63: ...42 Editing Servo Parameters Section 5 2...
Page 68: ...47 Print Section 6 5 Print Samples An example of printed Unit Parameters is shown below...
Page 89: ...68 Writing to Flash Memory Section 7 6...
Page 103: ...82 Axis Monitor Section 8 2...
Page 109: ...88 Test Run Section 9 1...
Page 133: ...112 Index...
Page 137: ...116 Revision History...













































