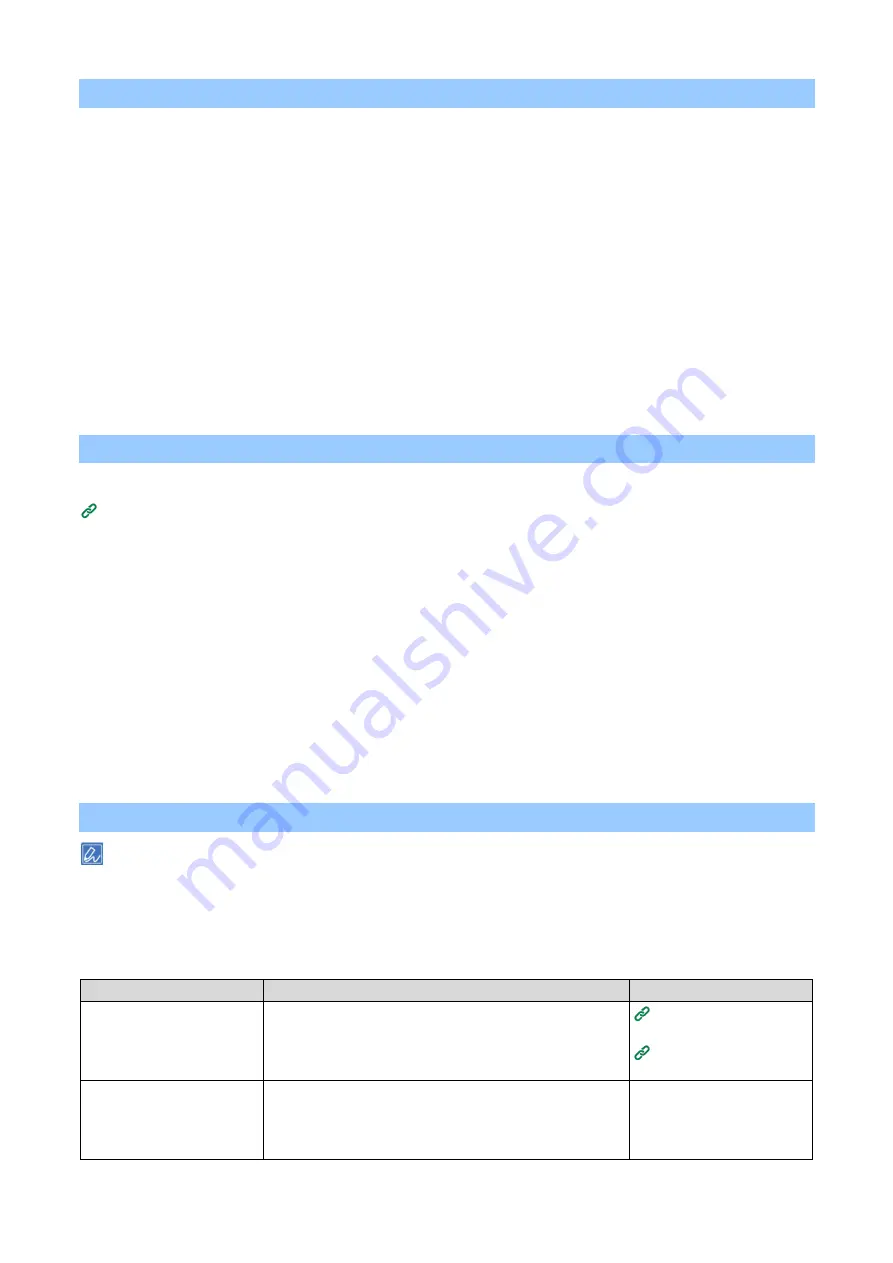
Printing from a mobile device
- 302 -
2. Registering this machine with Chromebook
When using IPP Everywhere for the first time, register this machine on your Chromebook.
1
Turn on the power of this machine and the PC.
2
Connect this machine and the PC via a wireless or wired LAN.
3
Open [Setup].
4
Click [Print & Scan] from [Preferences].
5
Click [Printers].
6
Select the name of the model you are using, and click [Save].
7
Check that the name of the model you are using is displayed in [Saved Printers].
8
Close [Setup].
3. Printing with IPP Everywhere
To use IPP Everywhere from Chromebook, register this machine with your Chromebook in advance.
2. Registering this machine with Chromebook
(P.302)
You can print from Linux by following the same procedure.
Printing from Chromebook
1
Open the file to be printed.
2
Click [
︙
].
3
Click [Print].
4
Select the model you are using.
5
Set the required items.
6
Click [Print].
Troubleshooting for IPP Everywhere
It may take two or three minutes for this machine to join a network after it is turned on. Make sure that the machine is
connected to the network before attempting to print.
For Linux or Chromebook, please update the software to the latest version before printing.
"Printer not found" is displayed on Linux or Chromebook
Cause
Solution
Reference
Is the power supply of this
machine turned on?
Turn on the power supply of this machine.
If the power supply is on, turn it off and then back on, and
then check if the problem is resolved.
(P.81)
(P.81)
Is the machine connected to
the same network as the
Linux or Chromebook
device?
Check if this machine is displayed on the print screen of
Linux or Chromebook.
If this machine is not displayed, check the IP address.
-






























