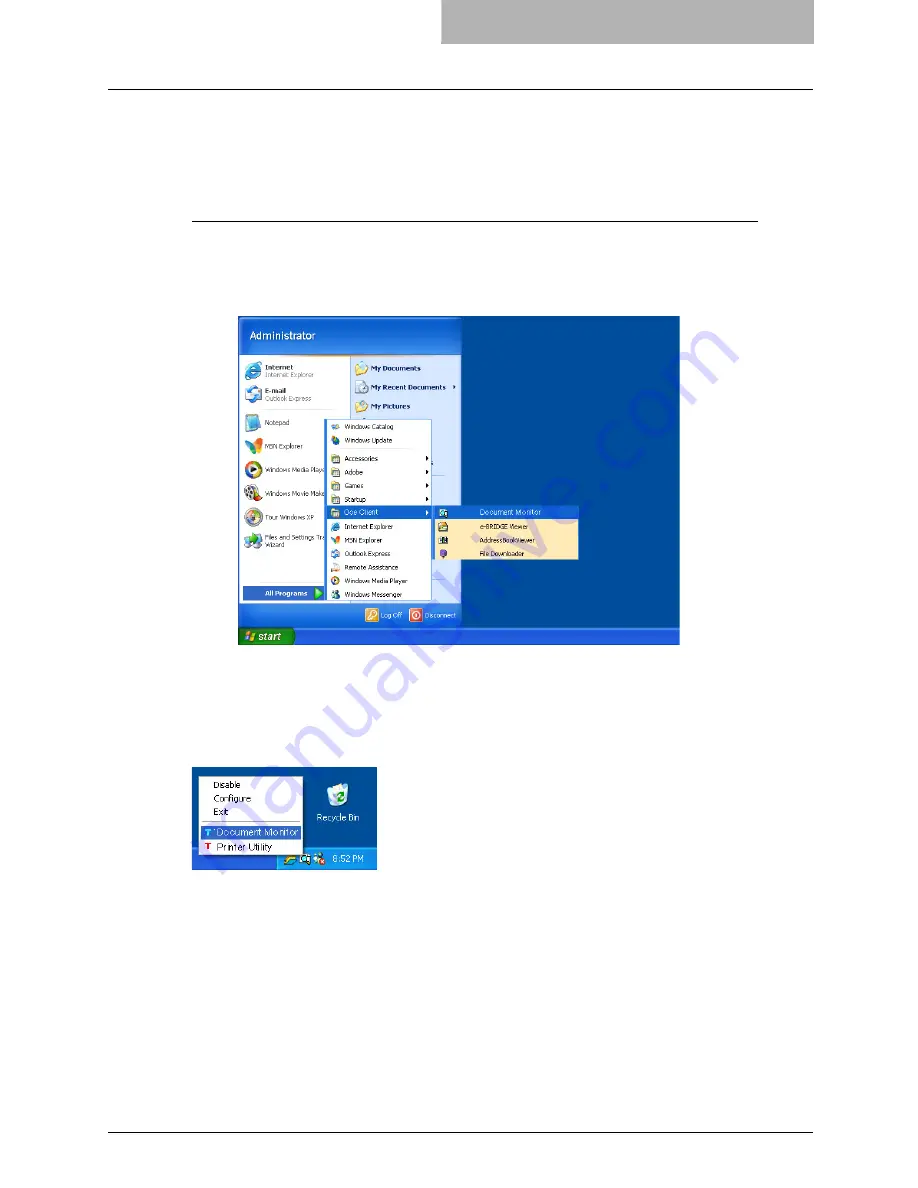
Monitoring Print Jobs with Document Monitor 329
— Starting Document Monitor
First, load Document Monitor so its icon appears on the Windows operating system taskbar. You
only need to do this once.
Starting Document Monitor
1
Click the [Start] menu.
2
Select [Océ Client] in the [All Programs] menu, and click [Document
Monitor].
y
The Document Monitor icon appears in the taskbar.
— Document Monitor Taskbar Menu
After Document Monitor is activated, you can access its functions from the Document Monitor
menu (displayed by right-clicking on the Document Monitor icon in the taskbar).
The following menus appears in the Document Monitor taskbar menu:
y
Disable/Enable
— This allows you to enable or disable document monitoring.
To turn on document monitoring, click [Enable] from the Document Monitor menu. The
option changes to Disable and displays the Document Monitor icon on the taskbar. Click
[Disable] to terminate document monitoring.
y
Configure
— This allows you to configure how Document Monitor monitors the devices.
When this is selected, the configuration dialog box appears.
P.330 “Configuring Document Monitor”
y
Exit
— This allows you to exit Document Monitor.
y
Document Monitor
— This allows you to display the Document Monitor window for the
default printer.
P.341 “Document Monitor Window”
Summary of Contents for im4530
Page 1: ...For Oc and Imagistics Models Oc Printing Guide im4530 im3530...
Page 10: ...8 Preface...
Page 126: ...2 Installing Client Software for Windows 124 Repairing Client Software...
Page 192: ...4 Installing Client Software for UNIX 190 Installing Client Software from Printer Utility...
Page 204: ...5 Printing from Windows 202 Printing from Application 5 Click Print to print a document...
Page 264: ...5 Printing from Windows 262 Printing with Extended Print Functionality...
Page 356: ...9 Monitoring Print Jobs 354 Monitoring Print Jobs with Document Monitor...
Page 384: ...382 INDEX...
Page 385: ...im3530 4530...
Page 386: ......






























