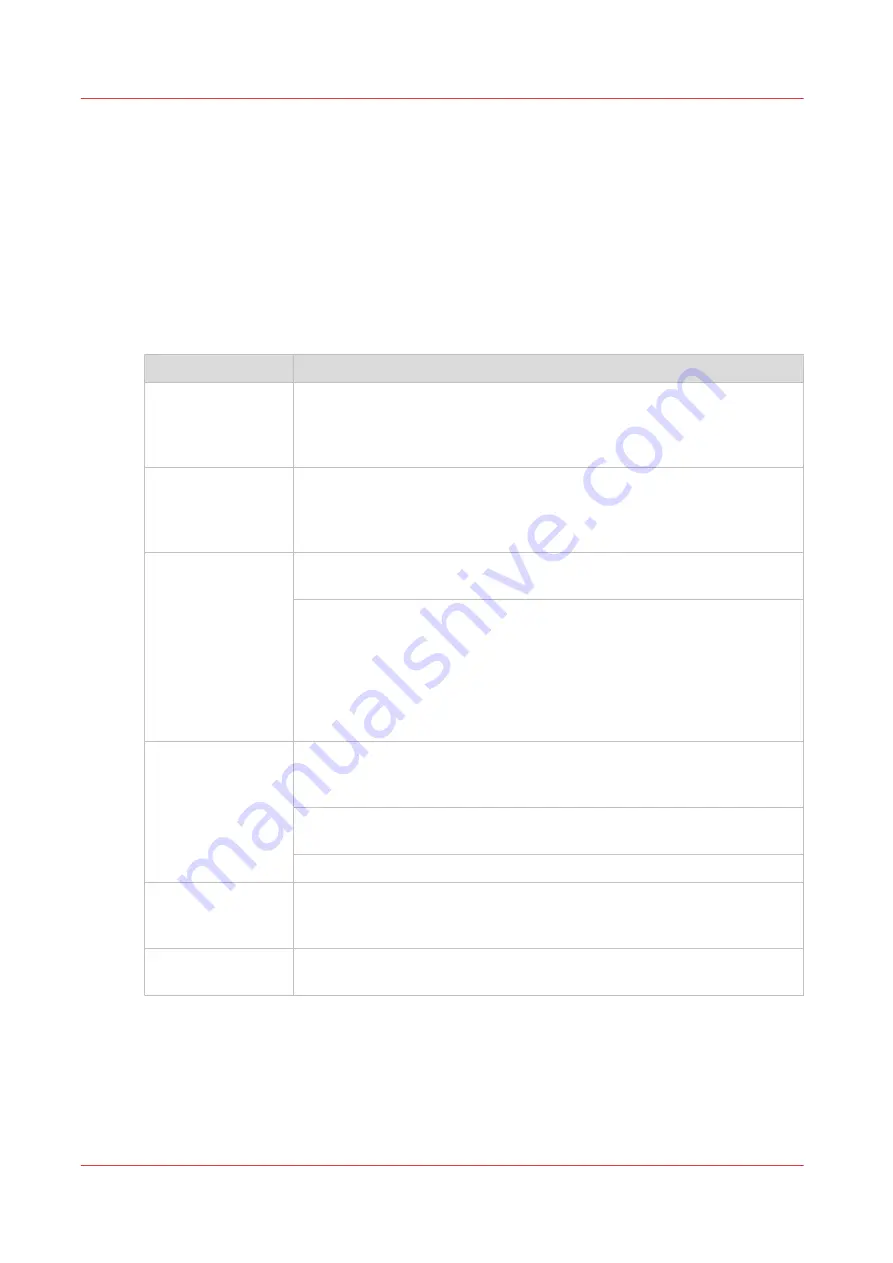
Counter history
Introduction
Navigate to the [Support] - [Counter history] tab to get an overview of the consumables used per
printed job.
The table below gives an overview of the various functionalities you can access in the counter
history to sort, group, save, or print the information you need.
Procedure
Functionality
Description
[Counter history]
In the header of the counter history list you can select the period (day(s)
or week(s)) in a drop down list.
The counter history list will display information about the jobs printed in
the selected period.
Sort on [Job name],
[Job owner], [Smart
Inbox ], or [Time
printed]
When you want to sort the counter history list, you can click on the col-
umn headers of the counter history list: [Job name]; [Job owner]; [Smart
Inbox ]; [Time printed]. This way you can sort the list according to your
needs.
[List view] or
[Group view] .
Select [List view] at the bottom of the counter history list when you want
to display all printed jobs.
Select [Group view] at the bottom of the counter history list when you
want to display only the groups based on your sort criterion.
For example, if you sort your counter history list by the column [Job own-
er] and you click on [Group view], the counter history list displays a list
with all job owners that have sent print jobs to the printer in the selected
period. When you expand the [Job owner] group, the list displays all jobs
that were sent by the [Job owner] in the selected period.
[View total info]
Select [View total info] in the upper right hand corner of the counter his-
tory list, when you want to have a complete overview with job counter in-
formation.
Click on a group name to display counter information for all the jobs in
the group.
Click on a job name to display counter information for the selected job.
[Save all]
Select [Save all] in the upper right hand corner of the counter history list,
when you want to save the counter history for all jobs in the list.
You can save the counter data as an [XML file] or as a [CSV file].
[Print all]
Select [Print all] in the upper right hand corner of the counter history list,
when you want to print the counter history for all jobs in the list.
Counter history
312
Chapter 9 - Support
Summary of Contents for ColorWave 500
Page 1: ...Operation guide Océ ColorWave 500 ...
Page 4: ......
Page 10: ...Contents 10 ...
Page 11: ...Chapter 1 Introduction ...
Page 16: ...Available documentation 16 Chapter 1 Introduction ...
Page 17: ...Chapter 2 Get to Know the Printing System ...
Page 49: ...Chapter 3 Define your Workflow with Océ Express WebTools ...
Page 177: ...Chapter 4 Use the Printing System ...
Page 253: ...Chapter 5 Maintain the Printing System ...
Page 282: ...Calibrate the scanner 282 Chapter 5 Maintain the Printing System ...
Page 283: ...Chapter 6 License Management ...
Page 289: ...Chapter 7 Account Management ...
Page 297: ...Chapter 8 Solve Problems ...
Page 310: ...Print a test print 310 Chapter 8 Solve Problems ...
Page 311: ...Chapter 9 Support ...
Page 317: ...Chapter 10 Contact ...
Page 329: ......
















































