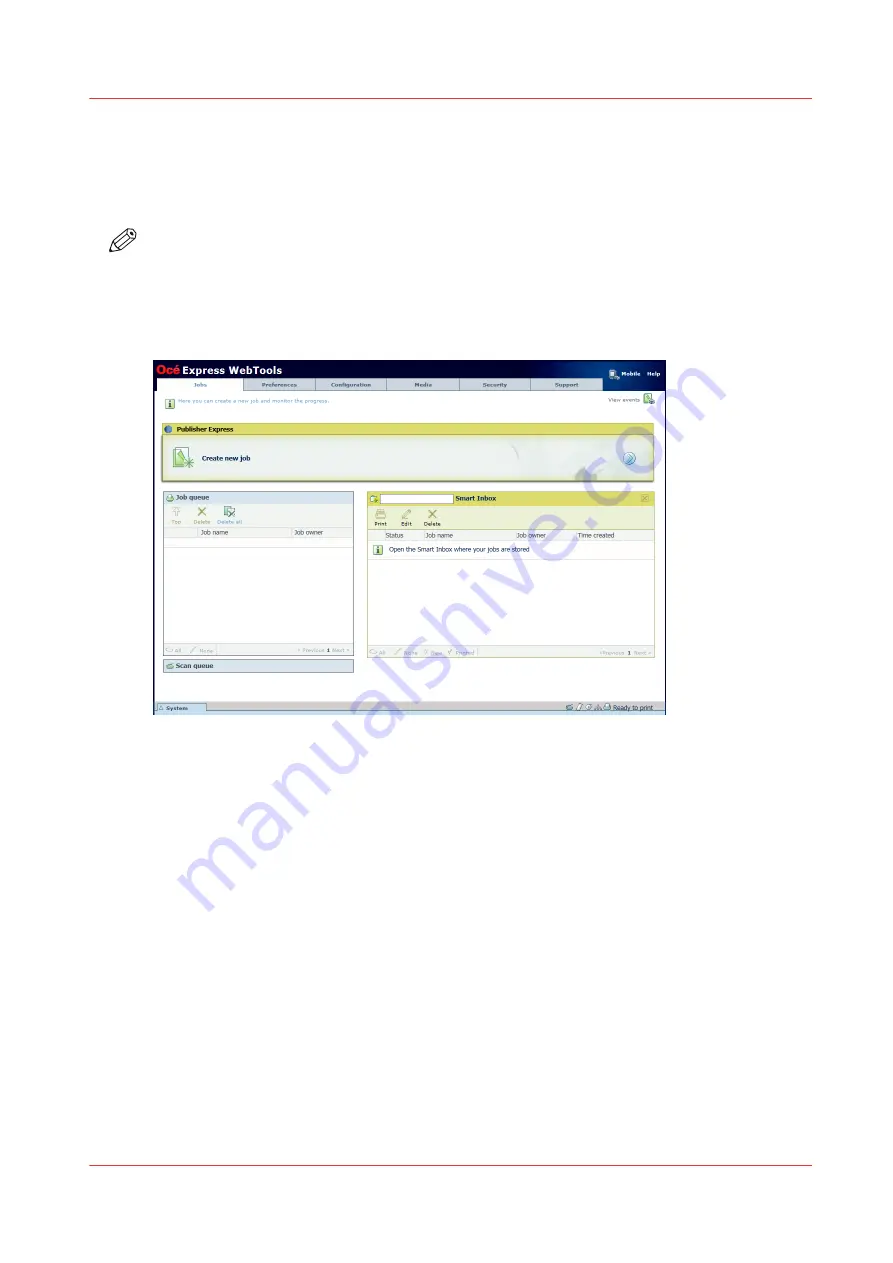
The Smart Inbox in the Jobs tab
Introduction
In the Jobs tab you can create jobs or manage your jobs in the queue and the Smart Inbox.
NOTE
When the [User authentication] setting is enabled, your rights and view on the Jobs tab can
differ.
the jobs tab
Create a new job in the Publisher Express section.
When you want to submit a new job, click [Create new job]. A new window opens, here you can
define some basic job settings and browse to the file you want to print.
Monitor jobs in the Queue section.
In the Job queue and Scan queue you get an overview of the jobs waiting to be printed, or scans
waiting to be sent. The options listed at the top of the queue section allow you to move a selected
job to the top of the queue, to delete a job, to retry sending a job, or to send a scanned job to a
specific location. When you click [Delete all] all jobs are deleted from the queue.
Control your jobs in the Smart Inbox section.
You can create and open a Smart Inbox in the Smart Inbox section. For more information, see
Create and open a Smart Inbox on page 71
.
You can get an overview of all the Smart Inboxes on your system. Click on [Open Smart Inbox],
click on the white space and select a Smart Inbox name from the list. The Smart Inbox appears
below.
The Smart Inbox in the Jobs tab
Chapter 3 - Define your Workflow with Océ Express WebTools
69
Summary of Contents for ColorWave 500
Page 1: ...Operation guide Océ ColorWave 500 ...
Page 4: ......
Page 10: ...Contents 10 ...
Page 11: ...Chapter 1 Introduction ...
Page 16: ...Available documentation 16 Chapter 1 Introduction ...
Page 17: ...Chapter 2 Get to Know the Printing System ...
Page 49: ...Chapter 3 Define your Workflow with Océ Express WebTools ...
Page 177: ...Chapter 4 Use the Printing System ...
Page 253: ...Chapter 5 Maintain the Printing System ...
Page 282: ...Calibrate the scanner 282 Chapter 5 Maintain the Printing System ...
Page 283: ...Chapter 6 License Management ...
Page 289: ...Chapter 7 Account Management ...
Page 297: ...Chapter 8 Solve Problems ...
Page 310: ...Print a test print 310 Chapter 8 Solve Problems ...
Page 311: ...Chapter 9 Support ...
Page 317: ...Chapter 10 Contact ...
Page 329: ......






























