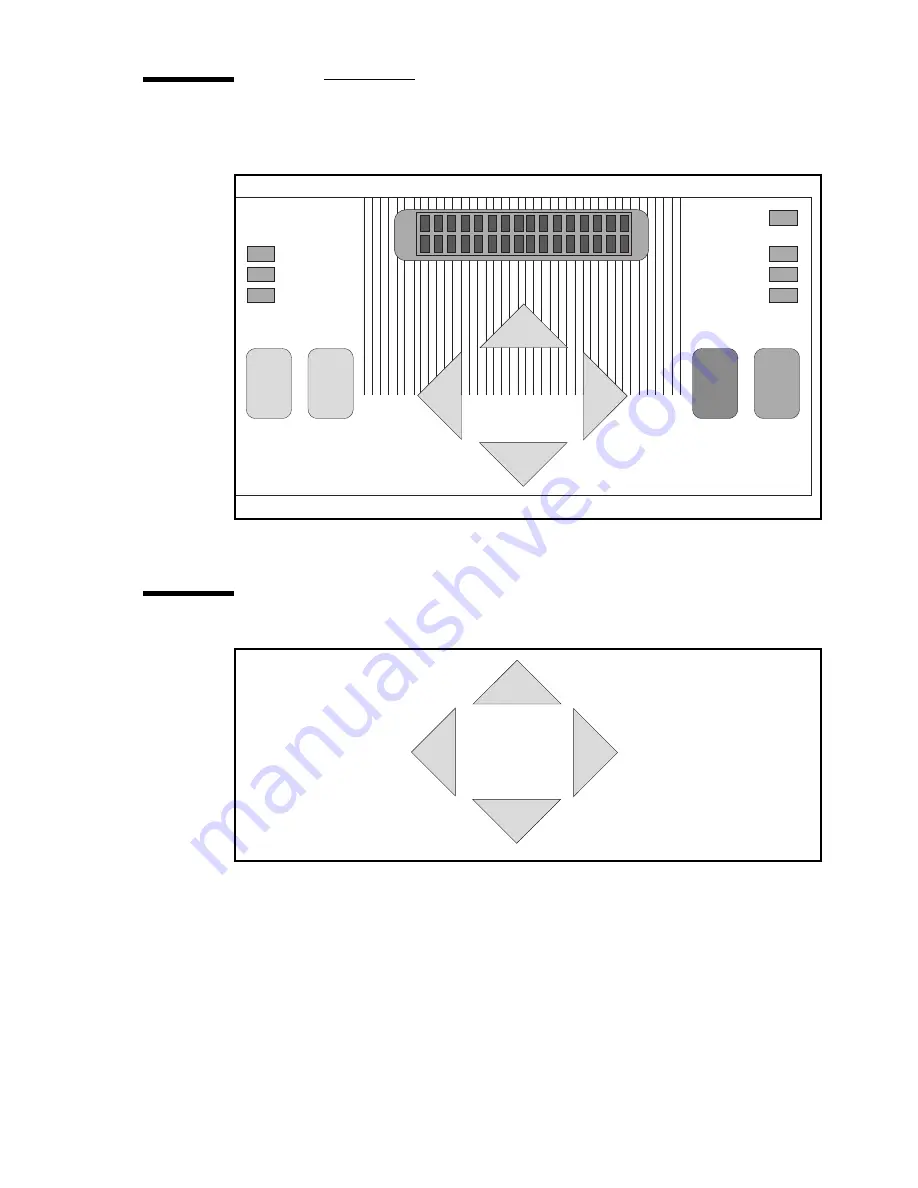
Installation of the Océ 5250 printer
27
Using the control panel
[16] Control panel
Menu direction arrows
■
The down arrow allows you to enter the menu, and to go down the menu
levels.
■
The up arrow allows you to move up the menu levels.
■
The left and right arrows allow you to move horizontally to select a menu
option.
■
The right arrow increases the numeric value of a setting, while the left arrow
decreases the numeric value.
high
normal
draft
data
power
error
colour
Cancel
Enter
Prinhead
Quality
Summary of Contents for 5250
Page 1: ...Oc 5250 User manual...
Page 8: ...8 Oc 5250 user manual...
Page 82: ...82 Oc 5250 user manual Examples of a dump configuration...
Page 120: ...120 Oc 5250 user manual...
Page 126: ...126 Oc 5250 user manual...
Page 163: ...163 Oc 5250 User manual Appendix A Glossary...
Page 167: ...167 Oc 5250 User manual Appendix B Safety information...
Page 172: ...172 Oc 5250 user manual...
Page 173: ...173 Oc 5250 User manual Appendix C Miscellaneous...
Page 194: ...194 Oc 5250 user manual...
















































