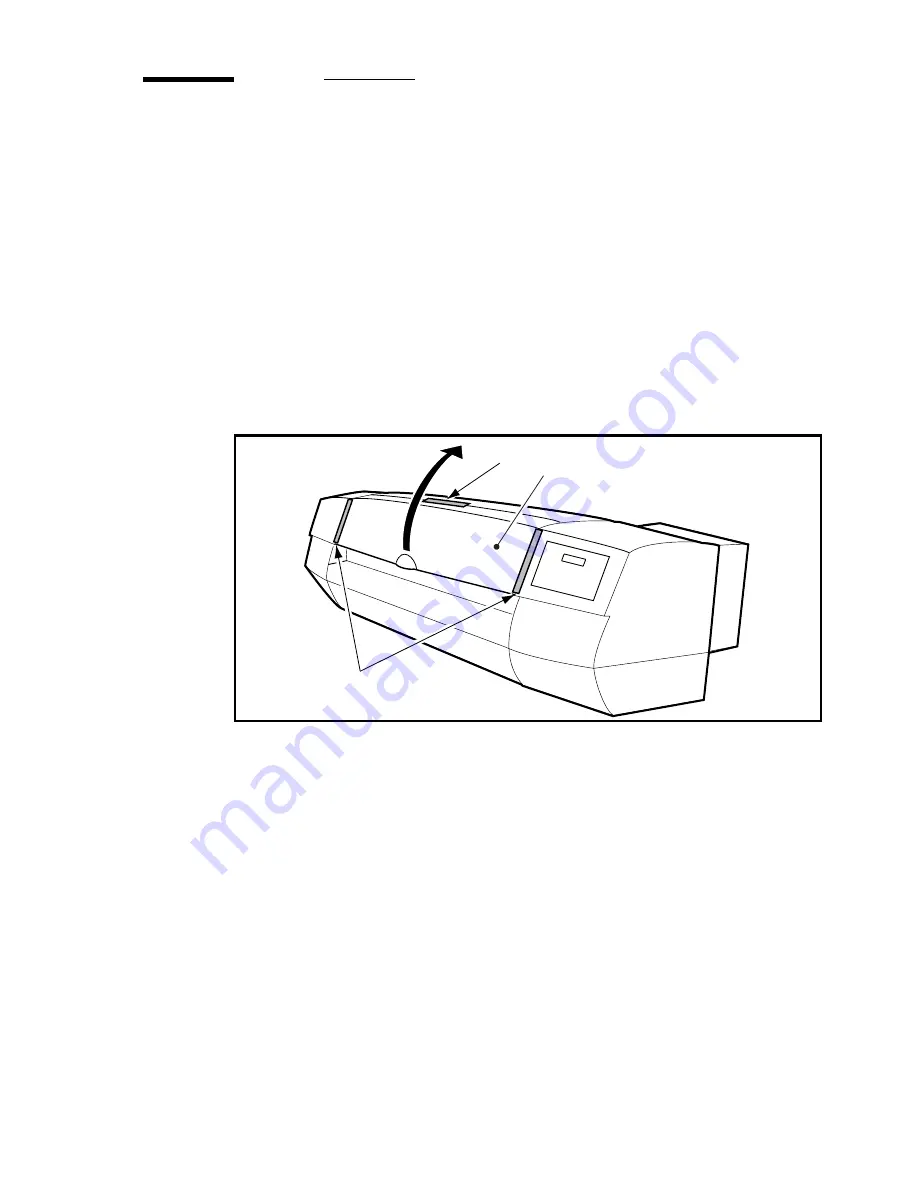
Installation of the Océ 5250 printer
21
Installing the printer
The printer installation involves the following phases:
1
Opening the dust cover
2
Installing the cleaner blade
3
Removing the carriage locking screw
4
Removing the protection from the pinch rollers
5
Plugging in and switching on the printer
▼
▼
▼
▼
To open the dust cover
■
Remove the sealing tape [1] from the top and sides of the dust cover [2] as
shown below (see figure 10).
[10] Unsealing the dust cover
[2]
[1]
[1]
Summary of Contents for 5250
Page 1: ...Oc 5250 User manual...
Page 8: ...8 Oc 5250 user manual...
Page 82: ...82 Oc 5250 user manual Examples of a dump configuration...
Page 120: ...120 Oc 5250 user manual...
Page 126: ...126 Oc 5250 user manual...
Page 163: ...163 Oc 5250 User manual Appendix A Glossary...
Page 167: ...167 Oc 5250 User manual Appendix B Safety information...
Page 172: ...172 Oc 5250 user manual...
Page 173: ...173 Oc 5250 User manual Appendix C Miscellaneous...
Page 194: ...194 Oc 5250 user manual...






























