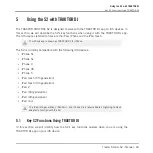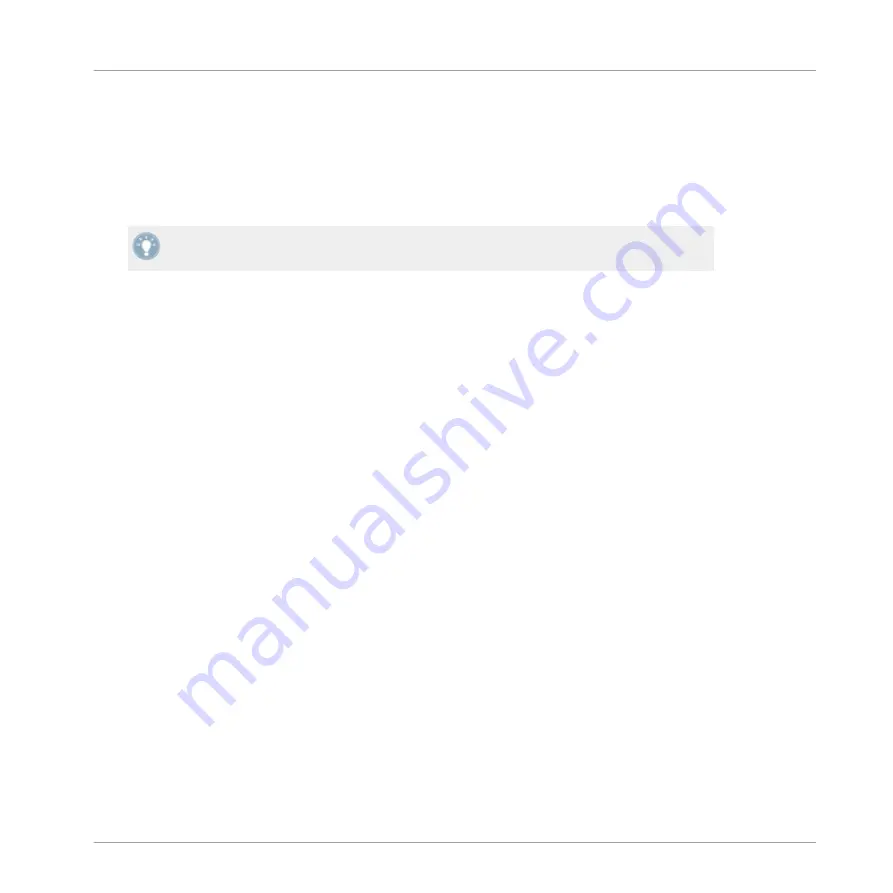
4.
On channel B, press the right FX Assign button (labeled “2”) to assign Deck B to this FX
Unit as well. You can deactivate the left FX Assign button on that channel if you want to
hear the new FX more distinctly.
The FX Knobs 1-3 and the FX Buttons 2 and 3 will give you access to each of the advanced
parameters for that FX. At any time, you can press the FX Button 1 to reset the parameters to
their default value.
As for Group mode, the
DRY/WET
knob allows you to adjust the balance between the un-
processed (dry) signal and the processed (wet) signal.
4.6.6
Storing a Snapshot of an FX UNIT
If you find yourself making the same settings to the FX each time and would like to set a de-
fault state for the FX parameters, simply do the following:
1.
Adjust the FX knobs and buttons to your liking.
2.
Click the Disk symbol on the lower left side of the FX Unit in the software.
The next time you load the effect, its parameters will assume the values you stored.
4.7
Synchronization
It is now time to give a closer look at the advanced synchronization features offered by TRAK-
TOR. Once you are more familiar with them, you will be able to use these powerful tools to
build rich and complex mixes.
4.7.1
Introduction
In the previous tutorials, we have already seen TRAKTOR’s synchronization facilities in action:
▪
We synchronized a track to the previous one before we mixed it in (see
↑
4.2, Mixing In a
Second Track
).
▪
We played with Loops and jumped to Cue Points without losing the beat (see
↑
4.4, Loop-
ing and Cueing
).
▪
We grabbed a sample from a track and it played in sync with the track (see
↑
4.5, Using
Samples in Your Mix
).
Tutorials
Adding FX
Traktor Kontrol S2 - Manual - 58
Summary of Contents for TRAKTOR KONTROL S2
Page 1: ...Manual...