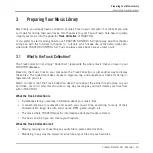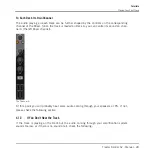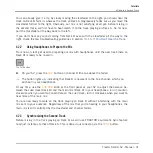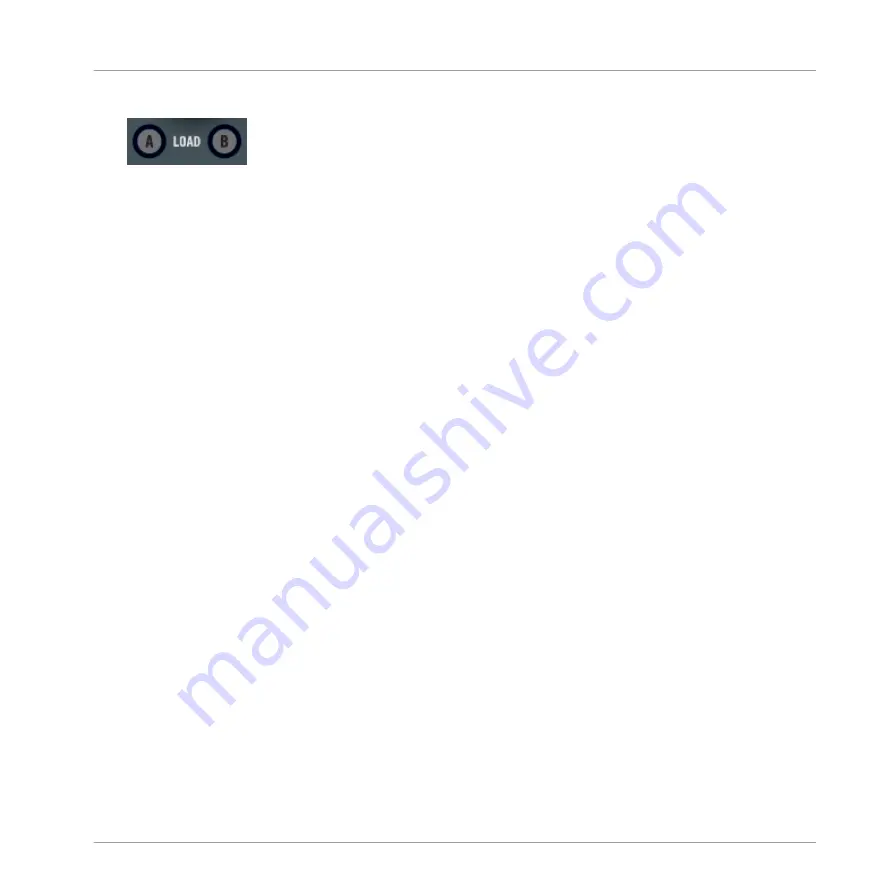
▪
The LOAD buttons
A
and
B
below the
BROWSE
encoder:
To browse for tracks and add them to the Decks:
1.
Press and hold
SHIFT
(no matter which one) and turn the
BROWSE
encoder to scroll
through the Browser Tree until the
iTunes
icon gets selected. Then, while still keeping
SHIFT
pressed, push the
BROWSE
encoder to open the iTunes node.
2.
Scroll to a playlist within that node in the same manner.
3.
Once the desired playlist is selected in the Browser Tree, release the
SHIFT
button.
4.
Turn the
BROWSE
encoder to browse through the iTunes playlist selected in the previous
step, until you find a track worth playing.
5.
To load a track into the left Deck (which controls TRAKTOR's Track Deck A), press LOAD
button A below the
BROWSE
encoder.
6.
Repeat steps 4-5, but at the end press LOAD button B to load the track to the right Deck
(which controls TRAKTOR's Track Deck B).
The iTunes tree node represents a read-only view on your iTunes Library and playlists. Editing
functions are not available in this view.
Software Equivalent
Of course, you can do all this from the TRAKTOR software user interface too:
1.
Click the
iTunes
icon in the Browser Tree to open that node.
2.
Browse through the Library and playlists as you would do in iTunes.
3.
Load a track into a Deck as you would do from a normal TRAKTOR Playlist — for example
by dragging the track onto that Deck.
3.3.2
Importing a Selection of Tracks from iTunes
You can import a selection of tracks from your iTunes Library into the Track Collection via the
TRAKTOR user interface:
1.
Click the
iTunes
icon in the Browser Tree to open that node.
2.
Select the tracks to import into the Track Collection.
3.
Drag the selection onto the
Track Collection
icon in the Browser Tree.
Preparing Your Music Library
Tracks Managed by iTunes
Traktor Kontrol S2 - Manual - 22
Summary of Contents for TRAKTOR KONTROL S2
Page 1: ...Manual...