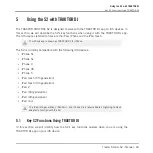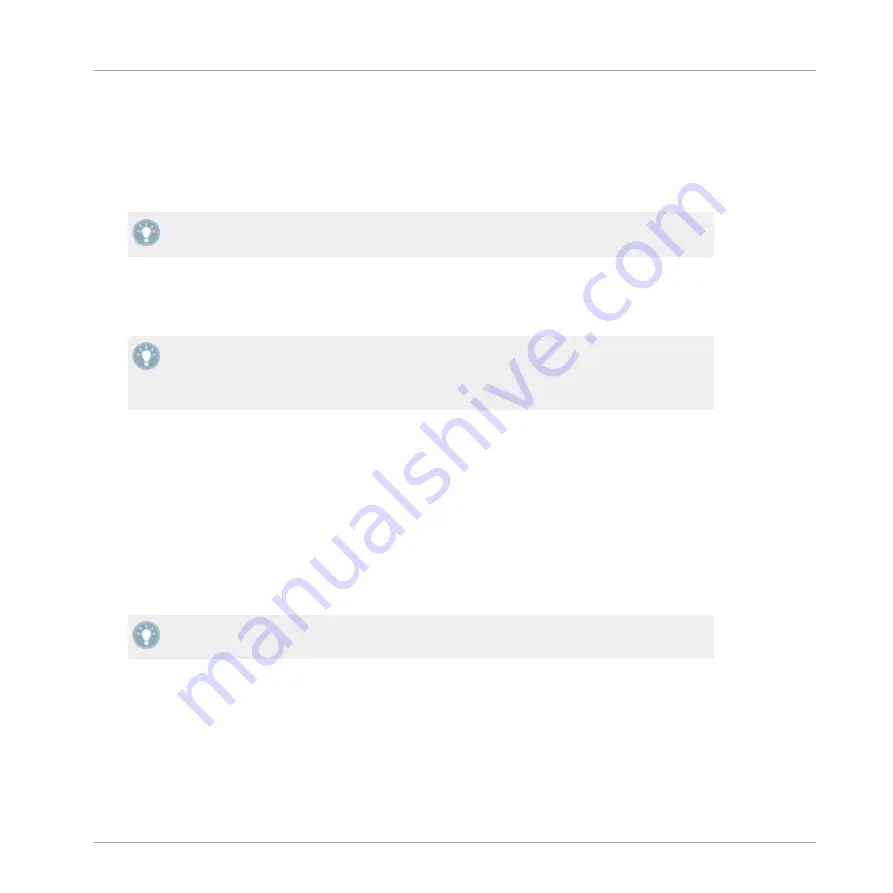
The loop is now read to play in Remix Deck D. Furthermore, provided that Snap mode and
SYNC
are active, the loop is in perfect sync with the Track Deck B above.
The
CUE/REMIX SLOTS
buttons offer you the same playback controls as described earlier
(press to unmute/mute the Sample,
SHIFT
+ press to stop it and skip to start next time it's acti-
vated,
SHIFT
+ press again to unload).
As previously described, you can switch the Sample Play Type between Loop and One-shot
mode (see
↑
4.5.2, Triggering the Sample
).
Now you can load a different track onto Deck B, but you will still have the Sample loop from
the original song stored on the Remix Deck D to be retriggered at any time. It’s great for cap-
turing loops on the fly and using them to build an alternate mix.
If the Deck you copied from wasn’t playing a Loop when you pressed the
CUE/REMIX
SLOTS
button, it will still grab audio from the source Deck, but will instead take it from the
current playback position. The loop will automatically be cut to the length of the current
Loop size (as displayed in TRAKTOR).
►
Capture a few Samples from various places in the track on Deck B and play around to get
used to the basic playback controls that we described above (triggering, muting etc.).
4.5.4
Unloading a Sample
If at any time you’d like to clear the contents in one of the Sample Cells, hold the
SHIFT
but-
ton and press the corresponding
CUE/REMIX SLOTS
button to stop the Sample, and then re-
peat the same action to clear the Sample Cell. The
CUE/REMIX SLOTS
button turns back off.
The next tutorial will introduce you to TRAKTOR’s effects.
For a more in-depth description of the Remix Deck and its capabilities, please refer to the
TRAKTOR 2 Manual.
4.6
Adding FX
Now that we have seen the basics of playing tracks and samples on the Decks and mixing them
together, let’s see how to add effects — or “FX” in the TRAKTOR terminology.
Tutorials
Using Samples in Your Mix
Traktor Kontrol S2 - Manual - 53
Summary of Contents for TRAKTOR KONTROL S2
Page 1: ...Manual...