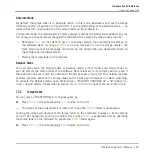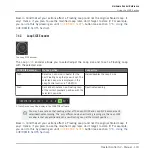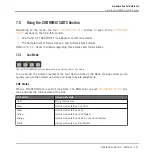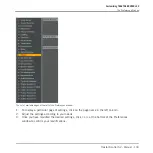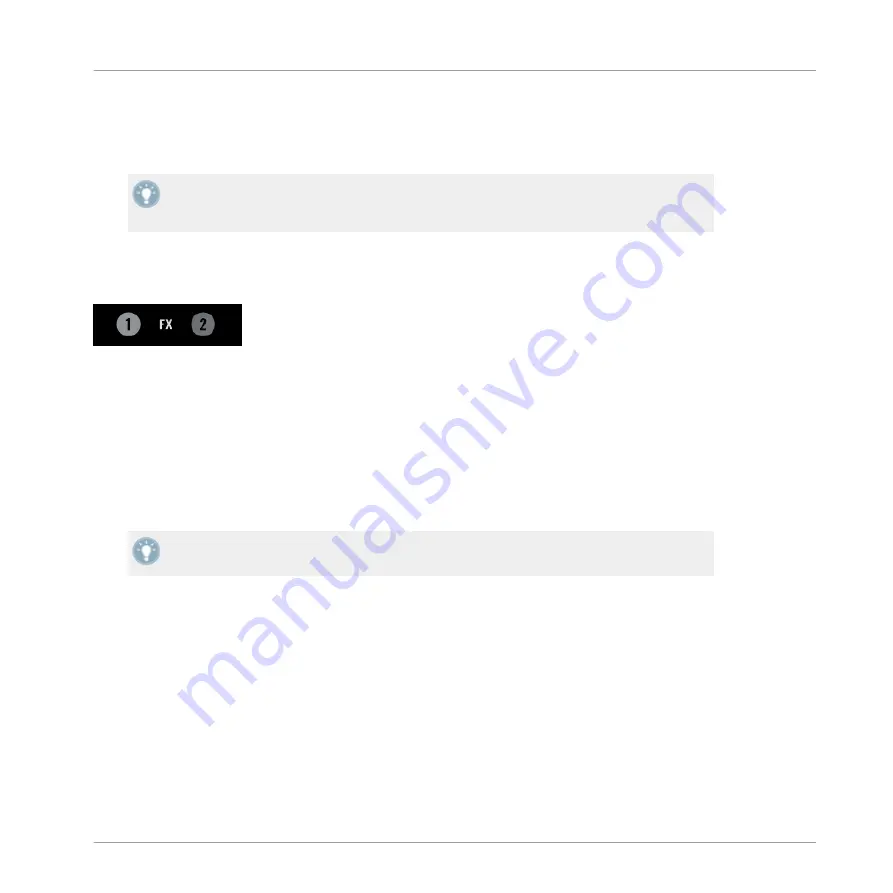
►
Turn each EQ knob clockwise to emphasize the corresponding frequency band, and coun-
ter-clockwise to attenuate this band. At center detent position, the knob does not alter
the signal.
TRAKTOR provides you with various types of EQ, each of them having its own “personality.
“ You can choose the EQ type in
Preferences > Mixer > EQ Selection
. For more info, please
refer to the TRAKTOR 2 Manual.
7.7.3
FX Assign Buttons
The FX Assign buttons.
The FX Assign buttons (labeled “1” and “2”) below the
GAIN/FILTER
encoder allow you to as-
sign the channel and its corresponding Deck both to the desired FX Units (normal layer) and to
a particular side of the crossfader (Shift layer).
For the FX Unit assignment, press the left or right button to assign this channel to the FX Unit 1
or 2, respectively. The button lights up when the channel is routed to the corresponding FX
Unit. When activating both buttons on the same channel, FX Unit 1 and FX Unit 2 will process
the channel’s signal in series.
For a description of the FX Units on your S2, please refer to section
↑
7.8, Using the FX
Units
.
Hardware Control Reference
Using the Mixer
Traktor Kontrol S2 - Manual - 121
Summary of Contents for TRAKTOR KONTROL S2
Page 1: ...Manual...