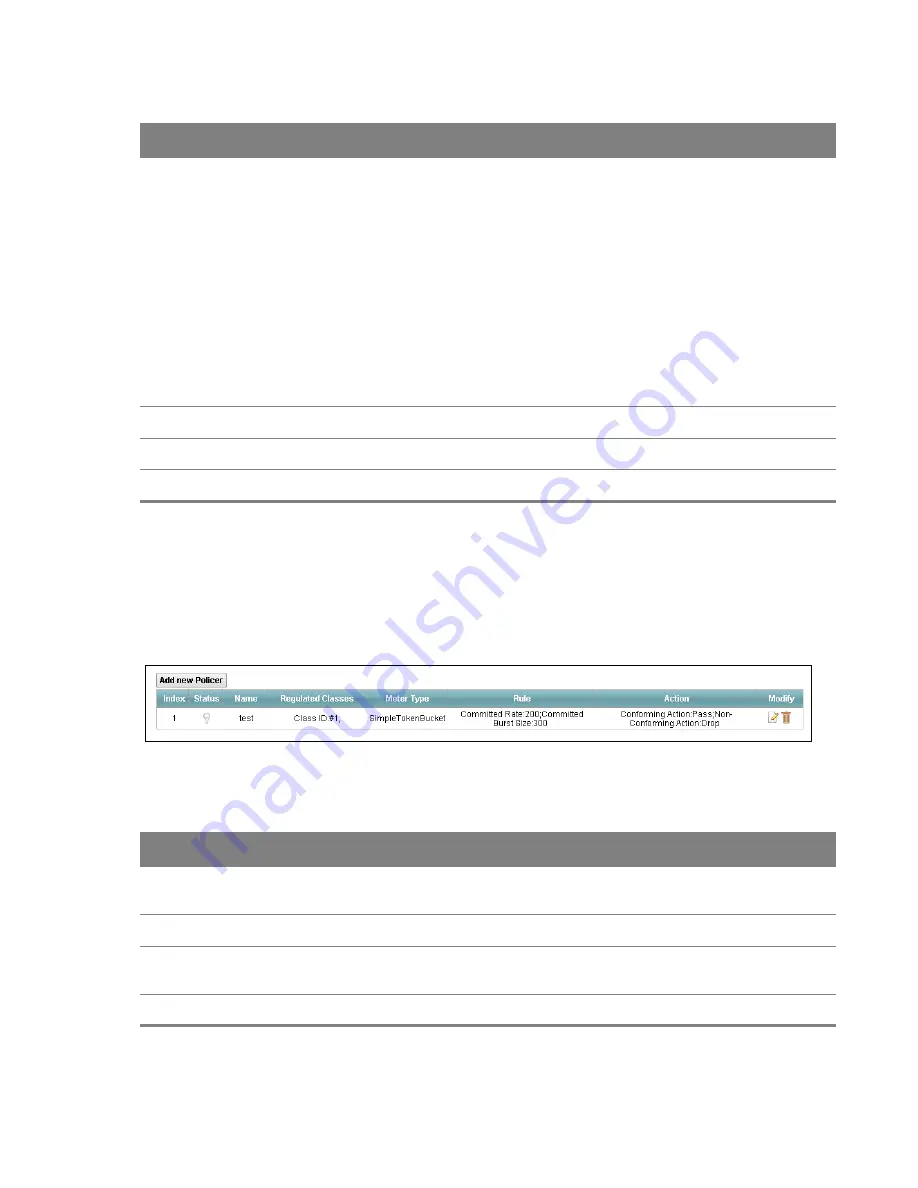
Chapter 9 Quality of Service (QoS)
122
9.5 The QoS Policer Setup Screen
Use this screen to configure QoS policers that allow you to limit the transmission rate of incoming
traffic. Click
Network Setting > QoS >
Policer Setup
. The screen appears as shown.
Figure 79
Network Setting > QoS > Policer Setup
The following table describes the labels in this screen.
802.1Q Tag
If you select
Remark
, select a priority level
(in the
Ethernet Priority
field) and enter a
VLAN ID number (in the
VLAN ID
field) with which the Device replaces the IEEE 802.1p
priority field and VLAN ID of the frames.
If you select
Remove
, the Device deletes the VLAN ID of the frames before forwarding
them out.
If you select
Add
, the Device treat all matched traffic untagged and add a second
priority level and VLAN ID that you specify in the
Ethernet Priority
and
VLAN ID
fields.
If you select
Same
, the Device keep the Ethernet Priority and VLAN ID in the packets.
To configure the Ethernet Priority, you can either select a priority number in the first
drop-down list box (7 is the highest and 0 is the lowest priority) or select an application
from the second drop-down list box which automatically maps to the corresponding
priority number. (Key Net Traffic: 7; Voice: 6; Video: 5; IGMP: 4; Key Data: 3)
VLAN ID
Select this option and enter the source VLAN ID in this field.
OK
Click this to save your changes.
Cancel
Click this to exit this screen without saving.
Table 42
Class Setup: Add/Edit (continued)
LABEL
DESCRIPTION
Table 43
Network Setting > QoS > Policer Setup
LABEL
DESCRIPTION
Add new
Policer
Click this to create a new entry.
#
This is the index number of the entry.
Status
This field displays whether the policer is active or not. A yellow bulb signifies that this
policer is active. A gray bulb signifies that this policer is not active.
Name
This field displays the descriptive name of this policer.






























