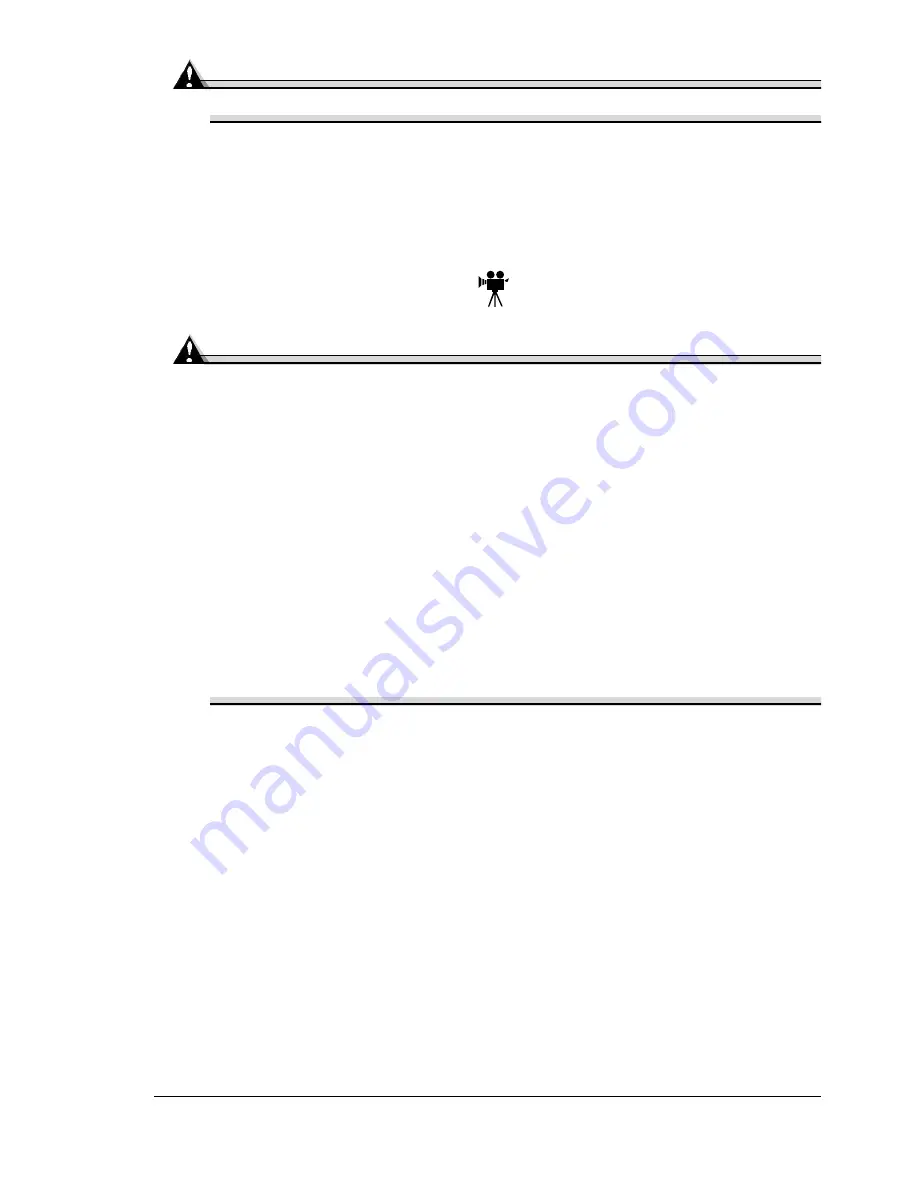
Antistatic Protection
127
Attention
Always turn off and unplug the printer while installing accessories.
If MINOLTA-QMS printer failure or damage is found to be directly attributable
to the use of non-MINOLTA-QMS accessories, MINOLTA-QMS will not repair
the printer free of charge. In this case, standard time and material charges
will be applied to service your printer for that particular failure or damage.
Antistatic Protection
Attention
It’s very important to protect the printer controller board from
electrostatic damage while performing any task involving the controller
board.
Turn off all power switches first. If an antistatic wrist strap is provided in
your printer option kit, attach one end of it to your wrist and the other
end to the bare metal chassis on the back of your printer. Never attach
the wrist strap to any piece of equipment with an electrical current
present. Plastic, rubber, wood, painted metal surfaces, and telephones
are not acceptable grounding points.
If you don’t have an antistatic wrist strap, discharge your body’s static
electric charge by touching a grounded surface before you handle any
printer boards or components. Also avoid walking around after
grounding yourself.
BuzzBox (USA only)
The magicolor 7300 has an internal standard audible buzzer control that
alerts you to activity on your printer’s control panel.
BuzzBox is an external printer accessory that warns you with a buzzer and/or
a blinking light any time the printer goes off line. This means you’re alerted to
print job interruptions, such as empty media trays or other consumable
issues.
Summary of Contents for magicolor 7300
Page 1: ...magicolor 7300 User s Guide 1800698 001A...
Page 8: ...Contents vi...
Page 9: ...1 Software Installation...
Page 17: ...2 Using Media...
Page 40: ...Loading Media 32 Envelopes Postcards...
Page 46: ......
Page 47: ...3 Working with the Printer...
Page 64: ......
Page 65: ...4 Working with the Printer Driver...
Page 75: ...5 Working with Color...
Page 82: ......
Page 83: ...6 Working with the Status Monitor...
Page 87: ...7 Replacing Consumables...
Page 126: ......
Page 127: ...8 Maintaining the Printer...
Page 133: ...9 Installing Accessories...
Page 172: ......
Page 173: ...10 Troubleshooting...
Page 218: ......
Page 219: ...A Technical Specifications...
















































