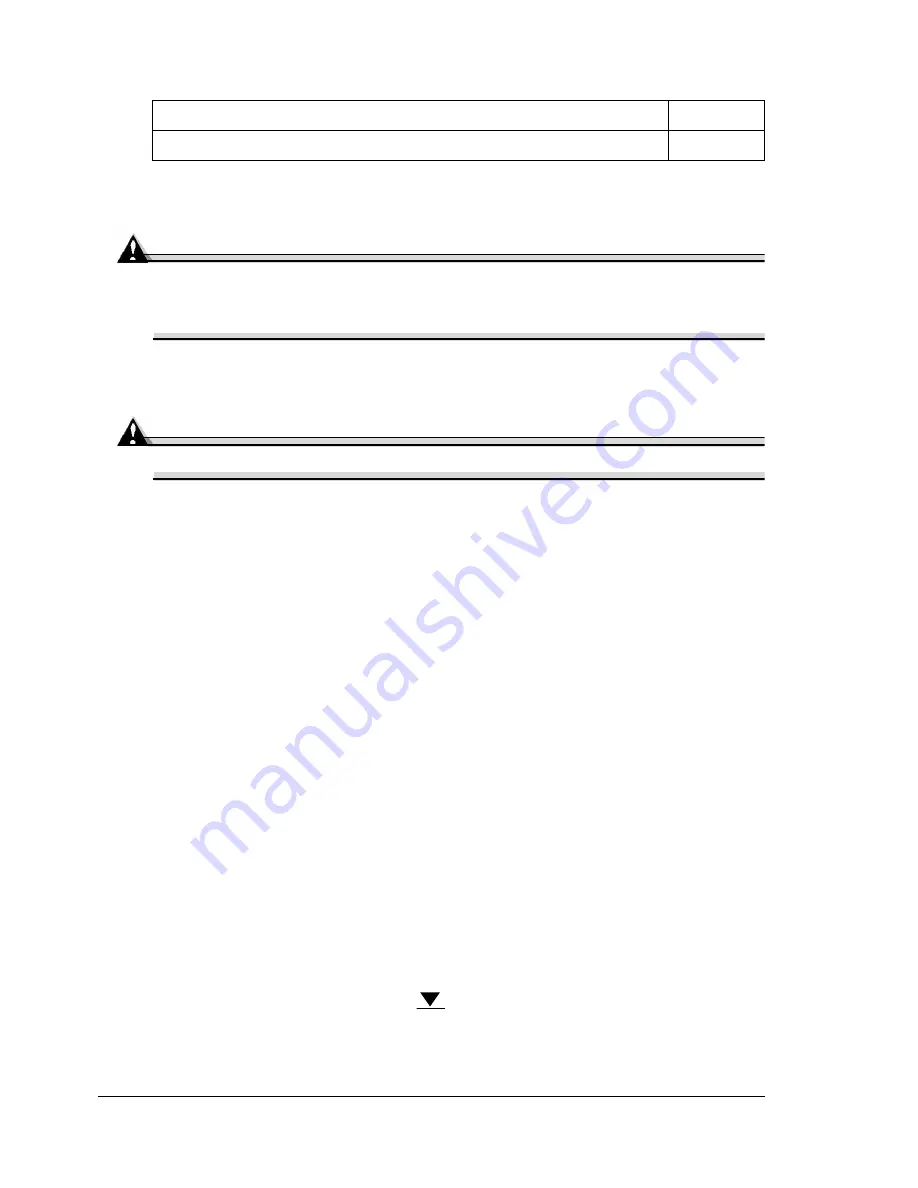
Introduction
120
Introduction
How do I handle the printer?
Attention
Read all caution and warning labels carefully, making sure to follow any
instructions contained in them. These labels are located on the inside of
the printer’s doors and the interior of the printer body.
Handle the printer with care to preserve its life. Abuse may cause damage
and void your warranty.
Attention
Do not open any cover of the printer during printing.
Do not tilt the printer more than ±1% in any direction.
For best output quality and longest consumables life, keep the
printer on a hard, flat, level surface. A surface can be tested for
levelness with a standard round pencil. If the pencil rolls, the
surface is not level.
Avoid the accumulation of dust and paper debris.
Always close the printer doors gently. Never expose the printer to
vibrations.
Be careful when removing paper jams, as the fuser and other internal
parts may become very hot.
Do not cover the printer immediately after using it.
Turn it off and wait until it cools down.
Do not leave the printer’s covers and doors open for any length of time,
especially in well-lit places; light may damage the print units.
Do not tap paper stacks on the printer.
Do not tilt, oil, lubricate, or disassemble the printer.
Do not touch the electrical contacts, gears, or laser beam devices. Doing
so may damage the printer and cause the print quality to deteriorate.
Do not load media above the
media limit mark.
How do I handle the printer?
page 120
When does the printer need cleaning?
page 122
Summary of Contents for magicolor 7300
Page 1: ...magicolor 7300 User s Guide 1800698 001A...
Page 8: ...Contents vi...
Page 9: ...1 Software Installation...
Page 17: ...2 Using Media...
Page 40: ...Loading Media 32 Envelopes Postcards...
Page 46: ......
Page 47: ...3 Working with the Printer...
Page 64: ......
Page 65: ...4 Working with the Printer Driver...
Page 75: ...5 Working with Color...
Page 82: ......
Page 83: ...6 Working with the Status Monitor...
Page 87: ...7 Replacing Consumables...
Page 126: ......
Page 127: ...8 Maintaining the Printer...
Page 133: ...9 Installing Accessories...
Page 172: ......
Page 173: ...10 Troubleshooting...
Page 218: ......
Page 219: ...A Technical Specifications...
















































