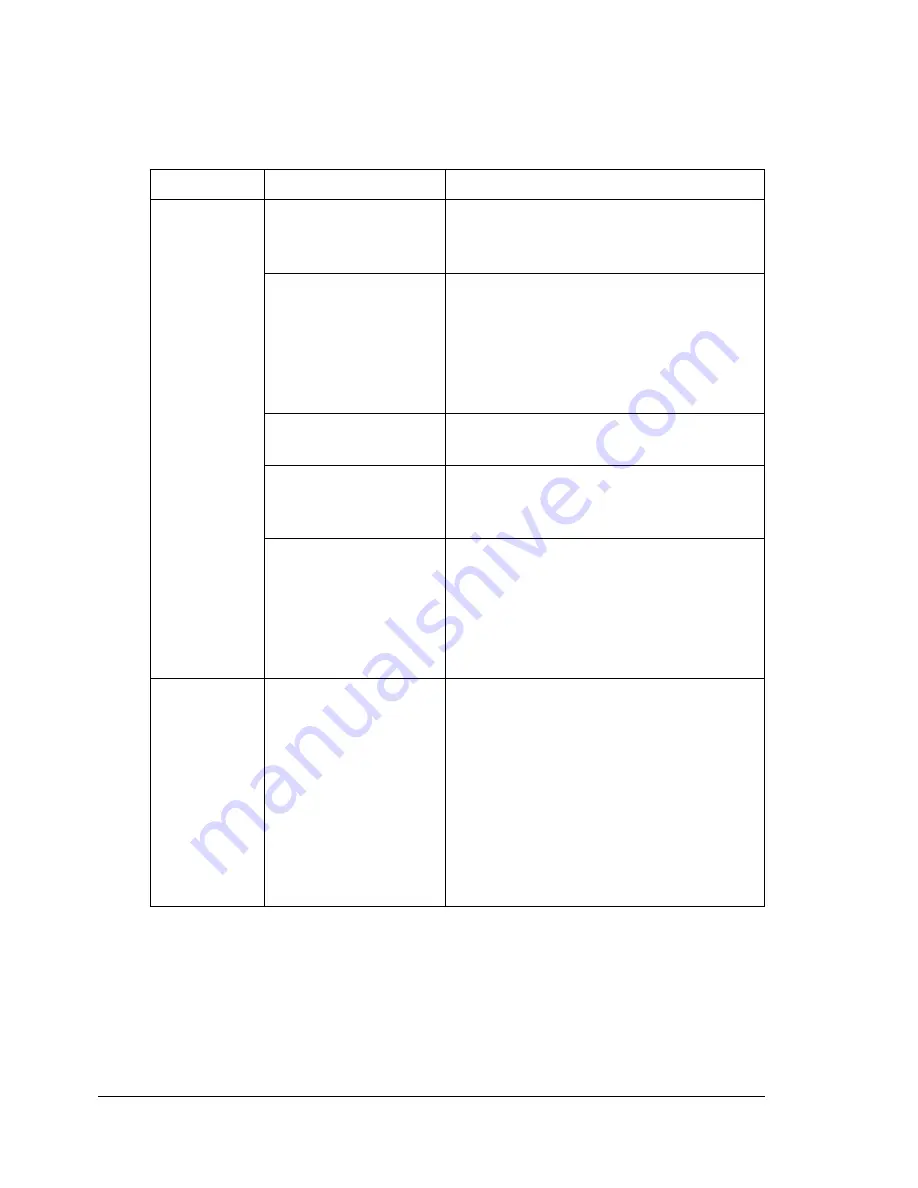
Solving Problems
190
Other Problems
If multiple toner cartridges, print units, or consumables are empty or worn out
at the same time, each message will flash for two seconds. Perform the
necessary operation for each message displayed in the message window.
Symptom
Cause
Solution
Printer
power is
not on.
The power cord is not
correctly plugged into
the outlet.
Turn the power switch off (O position),
then remove the power cord from the
outlet and plug it back in.
Something is wrong
with the printer outlet.
that the printer is
plugged into.
If the outlet is connected to a switch,
turn on the switch.
Plug another electrical appliance into
the outlet and see whether it operates
properly.
The power switch has
not been pressed.
Set the power switch to the on (I)
position.
The power switch is
not correctly set to
the on (I) position.
Set the power switch to the off (O)
position, and then set it back to the on
(I) position.
The printer is
connected to an
outlet with a voltage
or frequency that
does not match the
printer specifications.
Use a power source with the
specifications listed in appendix A,
“Technical Specifications,” on page
211.
“Printer is
not
responding”
is displayed
in the Print
Monitor.
The printer is in
Energy Saver mode
to reduce power
consumption during
periods of inactivity.
When a print job is
received, the printer
returns to normal
power within 90
seconds.
It takes a little time for printing to restart
after the printer has entered
energy-saving mode. You can change
the number of minutes before the
printer switches to energy-saving mode
from the
Sys Default/Energy
Saver
menu.
Summary of Contents for magicolor 7300
Page 1: ...magicolor 7300 User s Guide 1800698 001A...
Page 8: ...Contents vi...
Page 9: ...1 Software Installation...
Page 17: ...2 Using Media...
Page 40: ...Loading Media 32 Envelopes Postcards...
Page 46: ......
Page 47: ...3 Working with the Printer...
Page 64: ......
Page 65: ...4 Working with the Printer Driver...
Page 75: ...5 Working with Color...
Page 82: ......
Page 83: ...6 Working with the Status Monitor...
Page 87: ...7 Replacing Consumables...
Page 126: ......
Page 127: ...8 Maintaining the Printer...
Page 133: ...9 Installing Accessories...
Page 172: ......
Page 173: ...10 Troubleshooting...
Page 218: ......
Page 219: ...A Technical Specifications...
















































