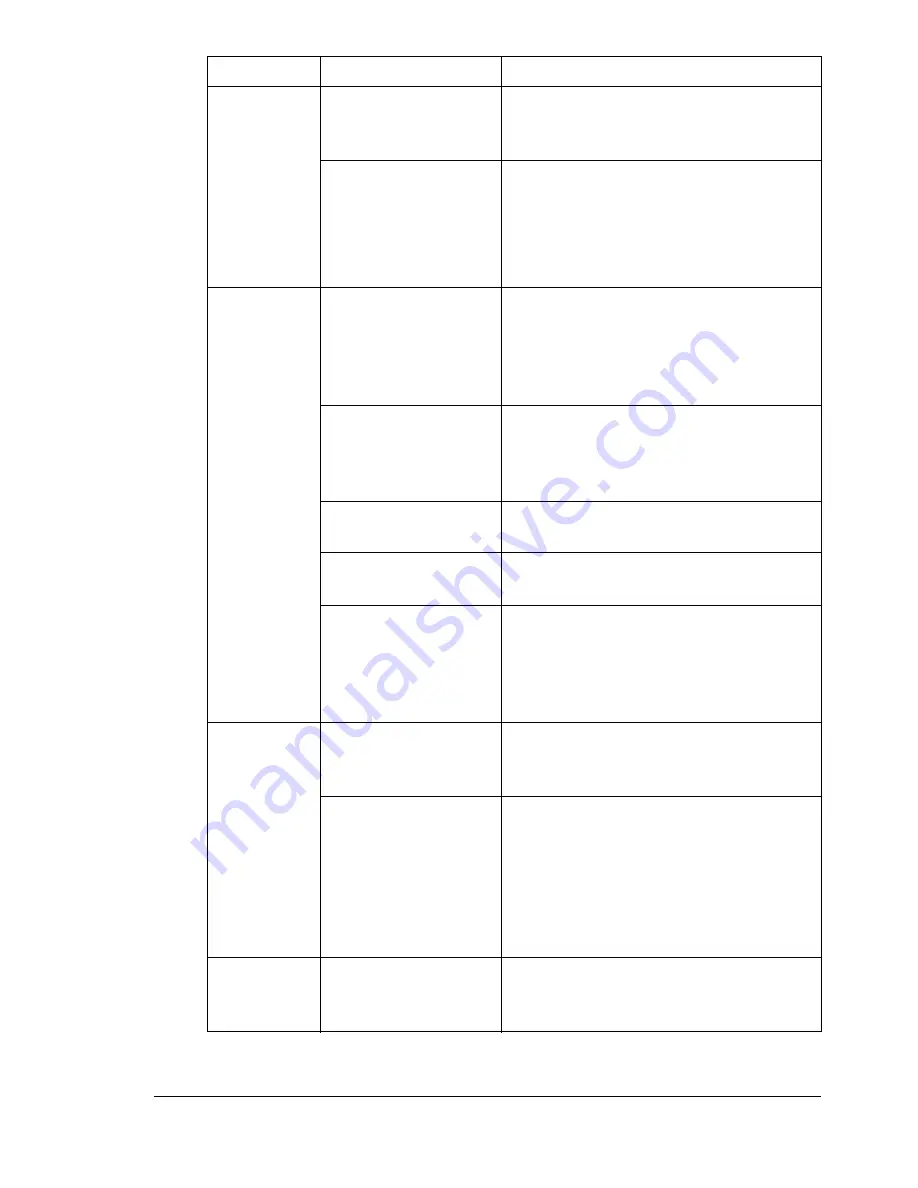
Solving Problems
191
Data was
sent to the
printer, but it
doesn’t print.
An error message is
displayed in the
message window.
Handle according to the message
displayed.
Media was not fed
into the manual feed
tray before the
timeout.
You can change the number of minutes
(2–5) for the job timeout from the
control panel.
Insert the media within the time
allotted.
Printing
takes too
much time.
The printer is set to a
slower printing mode
(Thick Stock or
Transparency media
types).
It takes more time to print with special
media types, such as transparencies.
When using regular paper, make sure
that the media type is set to Plain
Paper in the printer driver.
The printer is set to
energy-saving mode.
It takes time for printing to start in
energy-saving mode. If you do not want
to use this mode, disable it from the
Sys Default/Energy Saver
menu.
The job is very
complex.
Wait. No action needed.
The printer memory is
insufficient.
Add more memory.
The driver is set for
transparency, but the
printer detects plain
paper in the media
tray.
If Transparency is selected, and the
printer detects plain paper, the printer
will print a blurred image on the paper,
then request Transparency on the
operator control panel.
Printer
resets or
turns off
frequently.
The power cord is not
properly connected to
the AC outlet.
Turn off the unit, confirm that the power
cord is properly connected to the AC
outlet, and turn the unit back on.
A system error
occurred.
Contact Technical Support with the
error information. See the Service &
Support Guide for a list of sources of
service and support for many areas of
the world. For the most up-to-date
information globally, check
www.minolta-qms.com.
Characters
print
incorrectly.
The fonts are set
incorrectly in your
printer driver.
Check your printer driver to make sure
you are using the correct fonts (such as
True Type fonts).
Symptom
Cause
Solution
Summary of Contents for magicolor 7300
Page 1: ...magicolor 7300 User s Guide 1800698 001A...
Page 8: ...Contents vi...
Page 9: ...1 Software Installation...
Page 17: ...2 Using Media...
Page 40: ...Loading Media 32 Envelopes Postcards...
Page 46: ......
Page 47: ...3 Working with the Printer...
Page 64: ......
Page 65: ...4 Working with the Printer Driver...
Page 75: ...5 Working with Color...
Page 82: ......
Page 83: ...6 Working with the Status Monitor...
Page 87: ...7 Replacing Consumables...
Page 126: ......
Page 127: ...8 Maintaining the Printer...
Page 133: ...9 Installing Accessories...
Page 172: ......
Page 173: ...10 Troubleshooting...
Page 218: ......
Page 219: ...A Technical Specifications...
















































