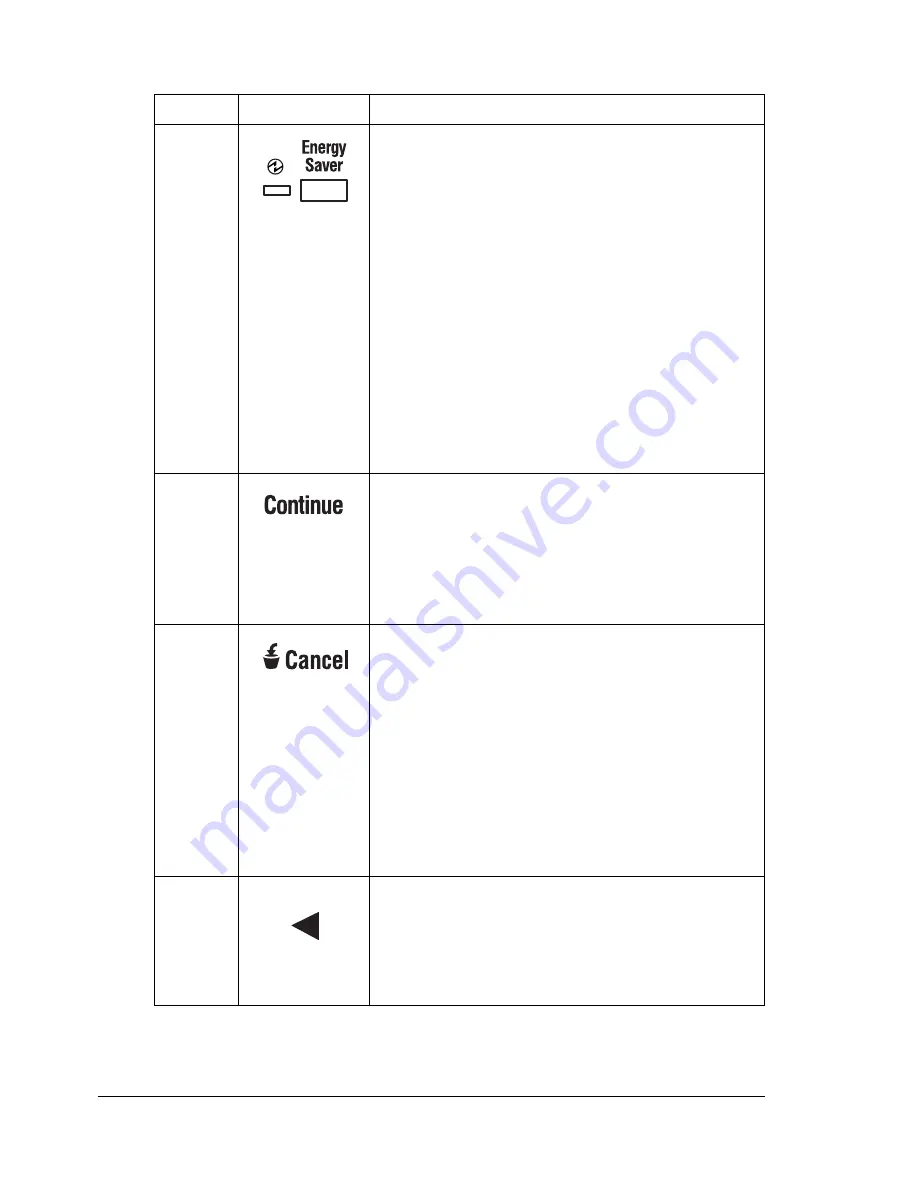
About the Control Panel
42
Control Panel Keys
Number Key
Function
6 (see also
5 above)
Press this key when the printer is in stand-by
mode, light sleep mode or deep sleep mode to
start warming up the printer and return it to
normal mode. If the printer was in deep sleep
mode, the printer also wakes up the control
panel.
Hold down this key for two seconds while the
printer is in it normal operating mode to switch
the printer to deep sleep mode, regardless of
the current mode. However, the printer can
only enter deep sleep mode if the printer sta-
tus is Ready. If the Data indicator is lit or flash-
ing or if the menu is displayed, the printer
cannot be set to deep sleep mode when this
key is pressed.
7
Press this key to exit the configuration menu.
If a message appears asking for confirmation
(YES/NO) to perform some operations, press
this key to cancel the operation (to select
“NO”). (The instructions for using this key
appear in the message window.)
8
Press this key to allow you to cancel your print
job.
While specifying settings, press this key to
quit entering numbers or letters (such as the
IP address).
If a message appears asking for confirmation
(YES/NO) to perform some operations, press
this key to perform the operation (to select
“YES”). (The instructions for using this key
appear in the message window.)
9
Press this key to move left in the menu
structure.
Press this key to move left through the
scrollable menu selections when the
selections are whole words, not characters.
5
6
Summary of Contents for magicolor 7300
Page 1: ...magicolor 7300 User s Guide 1800698 001A...
Page 8: ...Contents vi...
Page 9: ...1 Software Installation...
Page 17: ...2 Using Media...
Page 40: ...Loading Media 32 Envelopes Postcards...
Page 46: ......
Page 47: ...3 Working with the Printer...
Page 64: ......
Page 65: ...4 Working with the Printer Driver...
Page 75: ...5 Working with Color...
Page 82: ......
Page 83: ...6 Working with the Status Monitor...
Page 87: ...7 Replacing Consumables...
Page 126: ......
Page 127: ...8 Maintaining the Printer...
Page 133: ...9 Installing Accessories...
Page 172: ......
Page 173: ...10 Troubleshooting...
Page 218: ......
Page 219: ...A Technical Specifications...






























