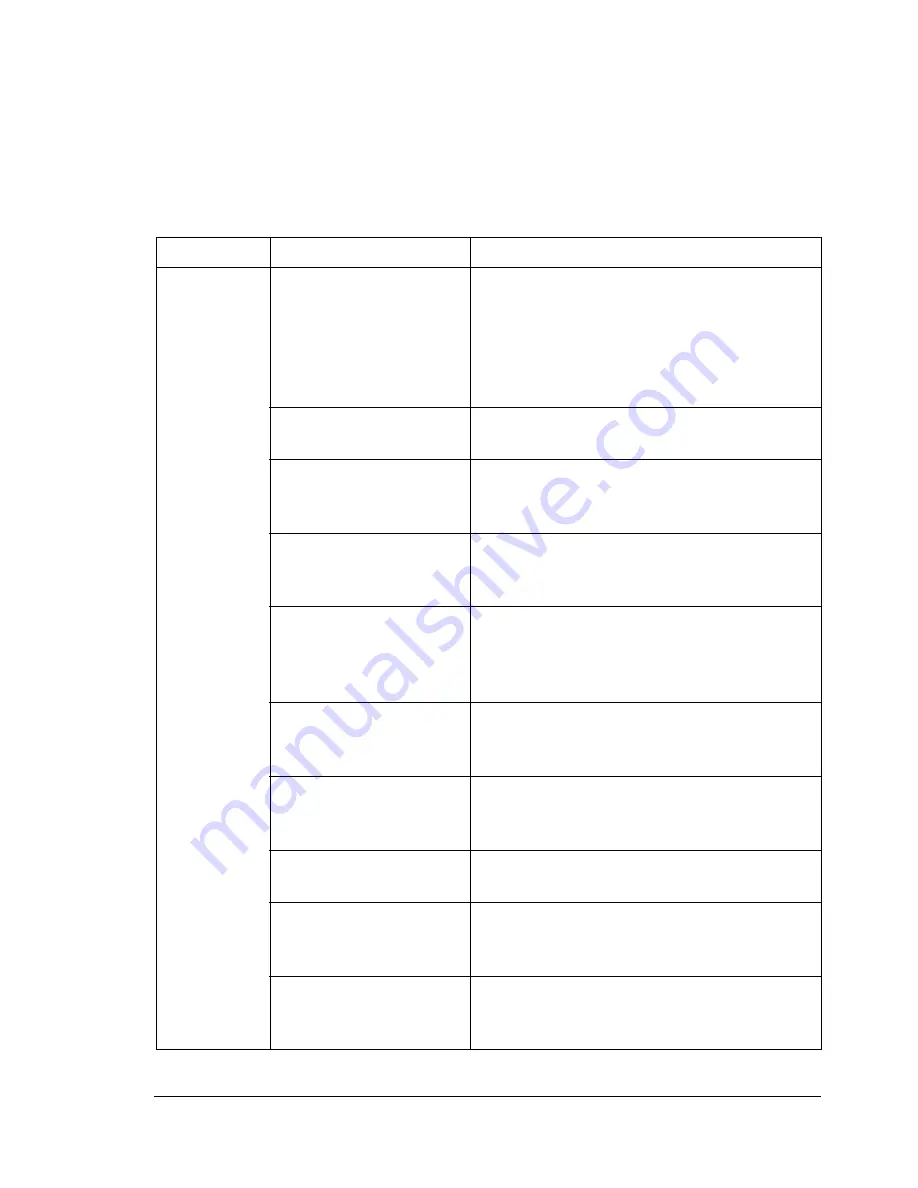
Solving Problems
187
Solving Problems
Jams and Misfeeds
Frequent jams in any area indicate that area should be checked,
repaired, or cleaned. Repeated jams may also happen if you’re using
unsupported print media.
Symptom
Cause
Solution
Nothing is
printed.
There is a message in
the control panel’s
message window,
indicating that a media
jam or some other
problem occurred.
Perform the procedure described in the
displayed message.
The printer driver is not
set correctly.
Select the proper driver media setting.
The media is moist from
humidity.
Adjust the humidity for media storage.
Remove the moist media and replace it
with new, dry media.
The power source does
not match the printer
specifications.
Use a power source with the proper
specifications.
Several sheets are
being feed at the same
time.
Remove the media from the tray and check
for static electricity. Fan plain paper or
other media (but not transparencies), and
place it back in the tray.
The printer is not on a
level enough surface.
Relocate the printer to a flat, hard, stable,
level surface that is large enough to hold
the printer.
Media sizes or types are
not correct.
Make sure that you are using the correct
media. See chapter 2, “Using Media,” on
page 9.
The media tray was not
correctly installed.
Check that your media tray(s) and tray
covers are properly installed and inserted.
The media was not
properly aligned before
it was loaded.
Remove the media, tap it to straighten it
out, return it to the media tray, and then
realign the media guides.
Media was not fed into
the manual feed tray
before the timeout.
Set the timeout default in the printer control
panel and insert the media within the time
allotted.
Summary of Contents for magicolor 7300
Page 1: ...magicolor 7300 User s Guide 1800698 001A...
Page 8: ...Contents vi...
Page 9: ...1 Software Installation...
Page 17: ...2 Using Media...
Page 40: ...Loading Media 32 Envelopes Postcards...
Page 46: ......
Page 47: ...3 Working with the Printer...
Page 64: ......
Page 65: ...4 Working with the Printer Driver...
Page 75: ...5 Working with Color...
Page 82: ......
Page 83: ...6 Working with the Status Monitor...
Page 87: ...7 Replacing Consumables...
Page 126: ......
Page 127: ...8 Maintaining the Printer...
Page 133: ...9 Installing Accessories...
Page 172: ......
Page 173: ...10 Troubleshooting...
Page 218: ......
Page 219: ...A Technical Specifications...
















































