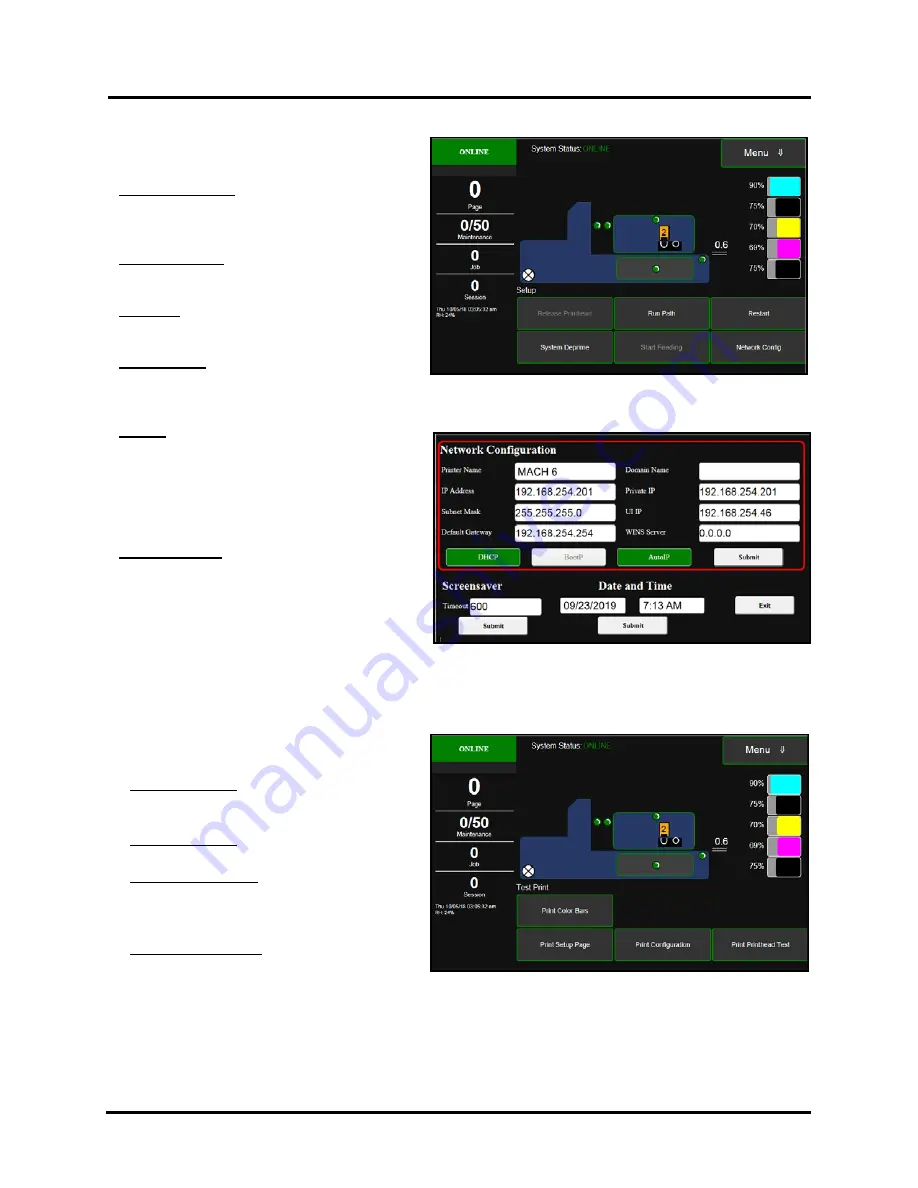
SECTION 3
OPERATING PRINTER
52
Setup Menu
Tap the
Menu button
, then the
Setup
button to
open the
Setup
screen.
Release Printhead
- Press to Releases Printhead
Latch.
NOTE:
Button is only active when system is in a
“deprimed” state.
System Deprime
-
Pumps ink back into Ink
Tanks (deprimes system) and then releases
Printhead Latch.
Run Path
- Use to clear media from Paperpath
(printzone)
without feeding more media.
Start Feeding
- Use to “test feed” media. After
pressing “Run Path” button, to activate printzone
motor, tap “Start Feeding” button to start/stop Feeder.
NOTE
: Button is only active after pressing “Run Path” to start printzone motor.
Restart
- Shuts-down and restarts the Print
Engine and Touchscreen without perform long-
term shut-down maintenance routines. Printer
will still go through normal startup process at
power-up. This feature is useful when a printer
re-boot is needed. It takes less time than using the
normal Shutdown and power-up features.
Network Config
- Click to view, enter or change
settings to connect the Printer to your network.
See “Connecting Printer via Network (Ethernet
Connection)” for more details.
You can also set the
Printer Date and Time
.
(
See also System Settings in Using Printer
Toolbox
.)
Test Print Menu
Tapping
Menu
, then
Test
opens the
Test
screen options for printing different reports.
Print Color Bars
– Prints a series of 7 color
bars (
per Printhead
) to indicate how well the
Printhead is mixing colors and printing.
Print Setup page
– Prints a printing pattern
used for positioning image on the page.
Print Configuration
– Prints current Printer
configuration including Firmware Version,
Network Connection, Printer Serial Number
and more for Printer.
Print Printhead Test
– Prints color bands, text
and patterns. Use to check the condition of the
inkjet nozzles in Printhead.
NOTE:
Uses less ink than Print Color Bars.
Summary of Contents for Quadient Rena MACH 6
Page 1: ...Digital Color Inkjet Printer MACH 6 User Guide...
Page 131: ......
Page 132: ...2 1 2020 Quadient April 9 2020...






























