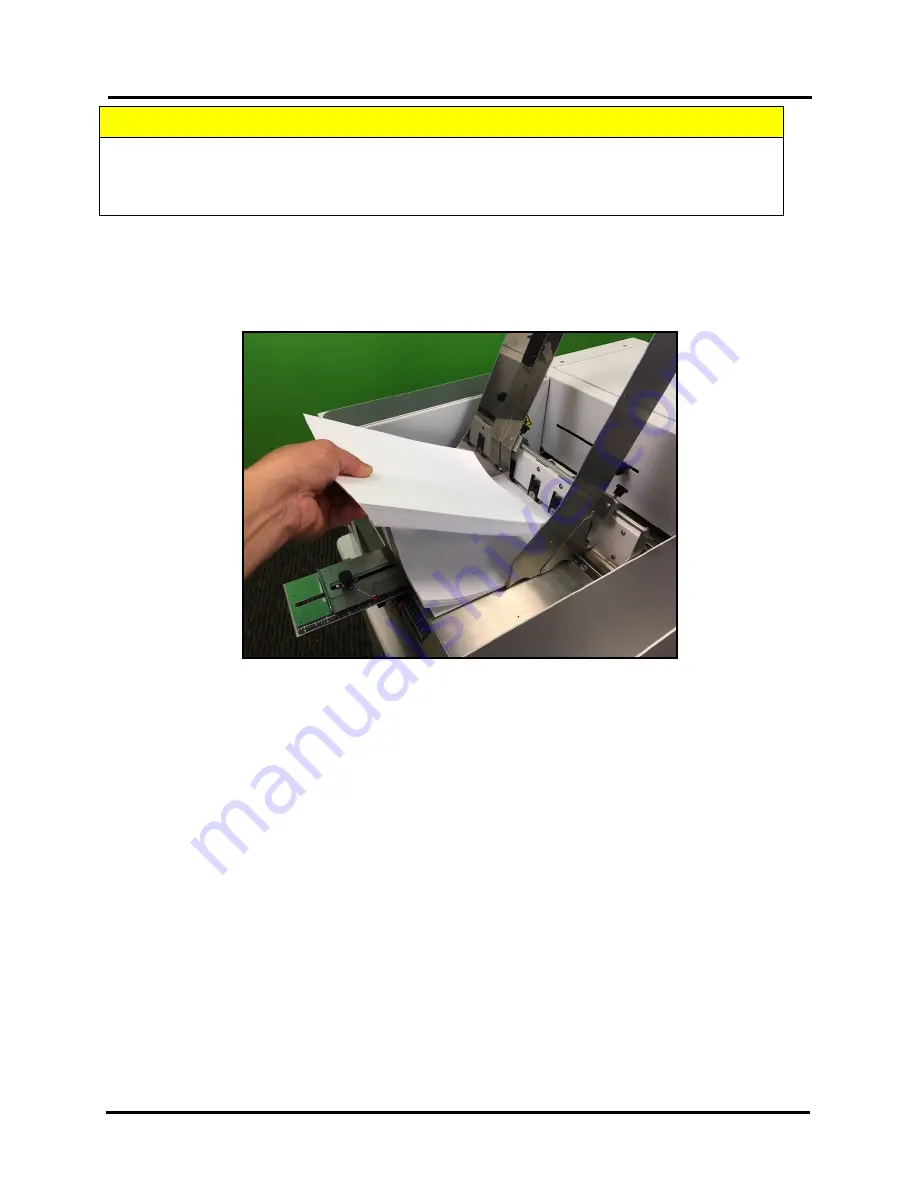
SECTION 3
OPERATING PRINTER
35
Load Media into Feeder Section (Hopper)
Place a stack of media into the hopper.
Make sure that the stack is fanned so the bottom piece is closer to the separators then the top pieces.
Tip:
When loading an empty hopper. Place one piece of media so it is directly against the tips of the separators.
Then place the fanned stack of media on top of this single piece. This will help to reduce the chance of double-
feeding (overlapping media) issues when you start feeding.
Finding the Sweet Spot
The amount of media that can be stacked into the Feeder Section is determined by the weight and size of the
material.
- The feeder section may not feed larger and heavier media when the stack is high.
- The feeder section may not feed lighter media when the stack is low.
To keep the printer feeding consistently (without miss-feeds or hesitations), you may need to reduce or increase the
amount of media in the stack for a given media size/weight.
CAUTION
To avoid damage to feed rollers; make sure the Rear Media Support Sled does not make
contact with the feed rollers. A safety stop plate, on the table top, is provided to help prevent
this from occurring. However if you loosen the locking knob too much you may be able to
accidently pass the Sled over this safety stop
.
Summary of Contents for Quadient Rena MACH 6
Page 1: ...Digital Color Inkjet Printer MACH 6 User Guide...
Page 131: ......
Page 132: ...2 1 2020 Quadient April 9 2020...
















































