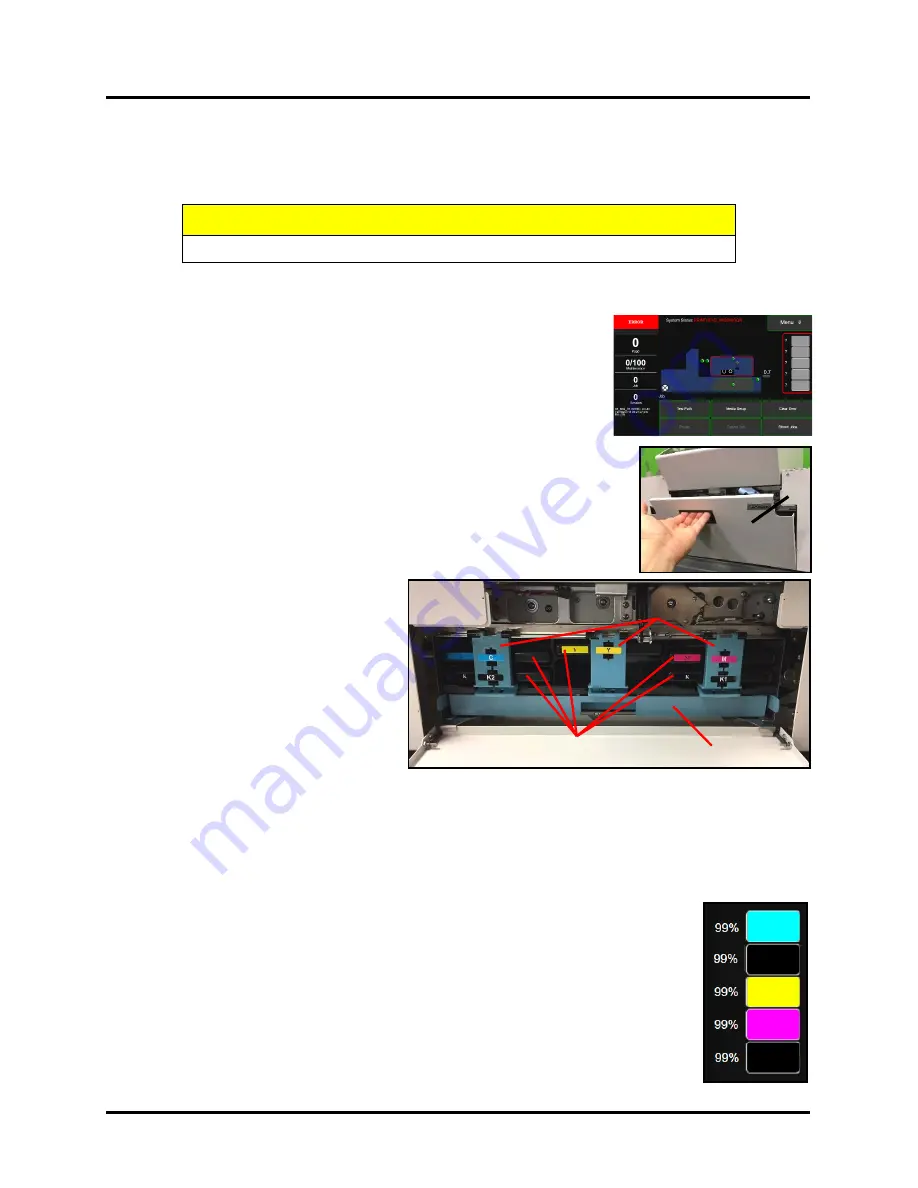
SECTION 2
INSTALLING PRINTER
17
A
C
A
B
Procedure (Install Ink Tanks):
This procedure assumes that you are installing Ink Tanks into a printer that doesn’t have any Ink Tanks installed.
If you are replacing an empty Ink Tank, please refer to the section titled “Replacing ink tanks”.
Install the Ink Tanks as follows:
CAUTION
Use powder-free nitrile gloves when working with the Ink Tanks.
1.
Turn ON and Power-up the Printer.
Plug in Printer. Turn ON Main Power Switch. Press Soft-Power
Button to power-up the Print Engine.
2.
Look at the Touchscreen Display.
Ink Tank status information appears at right side of the Touchscreen.
Note that the
Ink
Tank
indicator boxes are empty.
Question marks (
?
) indicate that no Ink Tanks are detected by the
Printer.
3.
Open Ink Tank Door
(
hinged at bottom
).
Tip:
When you open the Ink Tank Door, this also disconnects Printer
communication with Ink Tanks to allow safe installation and replacement of
Ink Tanks.
4.
Open Ink Tank Latches
[A].
Pull up on bottom of Latch to release
and swing Latch open (hinged at top).
5.
Verify Waste Ink Tray [C] is
securely installed
. Latched into
frame at both sides.
6.
Remove new Ink Tank(s) from
packaging.
7.
Insert Ink Tanks (label side up) into
their appropriate color slots
[B]
.
INSTALLATION TIP:
Make sure Ink Tanks seat properly. Insert Ink Tank into appropriate color slot.
Push Ink Tank forward firmly and then pull back about an inch. Then push Ink Tank forward firmly again.
This helps to insure that Septum Needles penetrate seals on Ink Tank.
8.
Close and Lock Ink Tank Latches.
Make sure bottom of all three Latches lock securely at both sides.
9.
Close Ink Tank Door.
After a few seconds, Touchscreen should show all Ink Tanks (colors fill in) and their
status (percentages).
Note
: New (full) Ink Tanks will show as 99%; due to 3-character display limit.
Tip
: If ink color(s) do not fill in or Ink Tank status still shows as “?” or System Status
shows “CARTRIDGE_MISSING…” verify that all Doors are closed, and then tap the
Clear Error button (if present). If you continue to have a problem with the printer
recognizing one or more of the Ink Tanks, please see section titled “Cleaning Ink Tanks
Contacts”.
Summary of Contents for Quadient Rena MACH 6
Page 1: ...Digital Color Inkjet Printer MACH 6 User Guide...
Page 131: ......
Page 132: ...2 1 2020 Quadient April 9 2020...






























