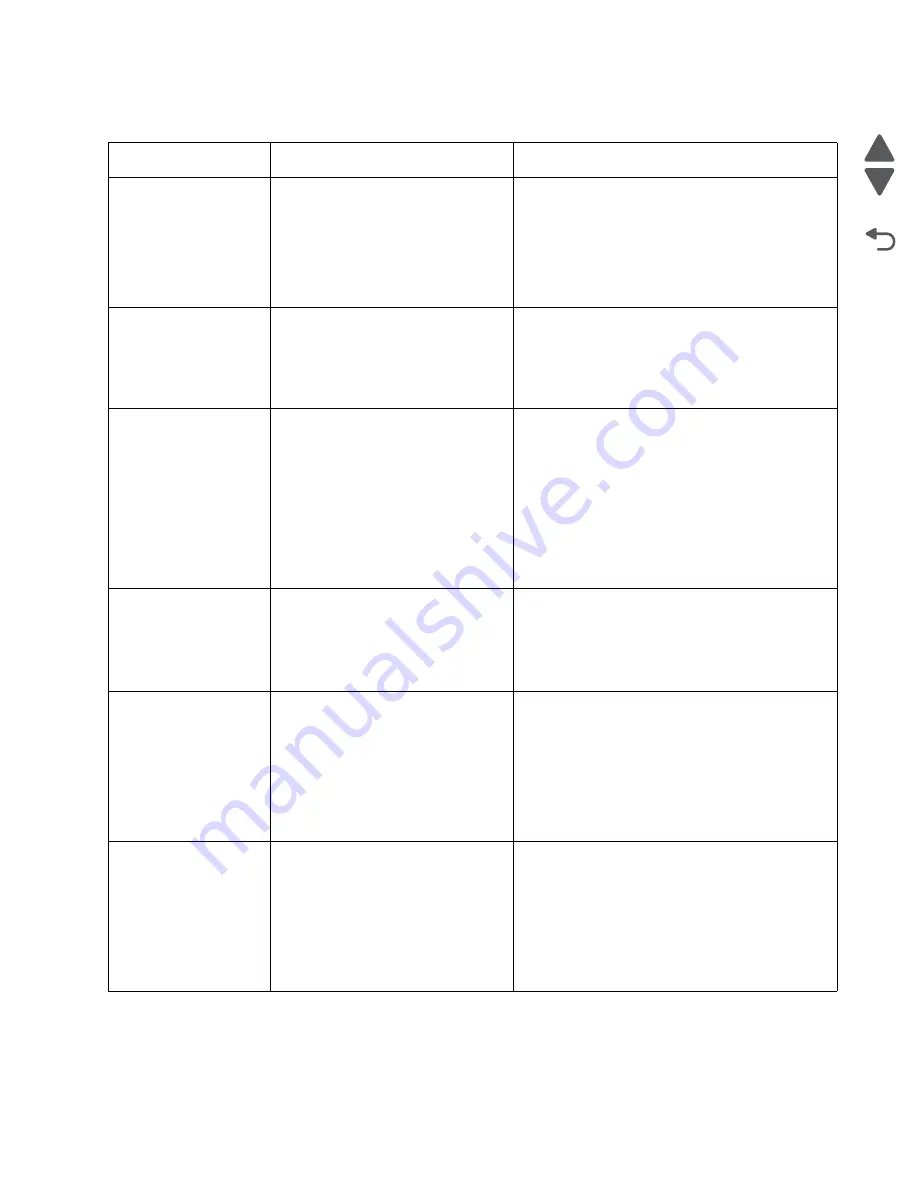
Diagnostic information
2-15
7562
Go Back
Previous
Next
Additional checks—24x paper jam
Error code
Description
Action
241.01
S1 sensor is made when printer
powers up or covers are closed.
Possible causes:
• Paper jam leaving page over
sensor
• Defective S1 sensor
• Faulty system card
1. Clear away anything in the paper path that might
cause the paper to jam.
2. If clearing a paper jam does not fix the problem,
go to
“Input, S1, narrow media, and near
narrow media sensor service check” on
page 2-176
.
241.02
Paper hit S1 sensor too soon.
Possible causes:
• Damaged S1 sensor flag or S1
sensor
• Loose input sensor
1. Clear away anything in the paper path that might
cause the paper to jam.
2. The input sensor may not be functioning
properly. Go to
“241.02—Paper Jam error
service check” on page 2-115
.
241.03
While feeding from tray 2, the paper
never reaches the next sensor.
Possible causes:
• Obstruction on the paper path
• Damaged media leading edge
• Incorrect paper loading
• Incorrect paper guide setting
• Jam clearance cover partially
open
• Drive assembly failure
1. Remove anything in the paper path.
2. Flex the media, and stack it flat in the tray.
3. Check if the jam clearance cover can close
properly.
4. If problem persists, go to
“241.03, 242.03,
243.03, 244.03, 242.05, 243.05, 244.05,
245.05—Paper jam (550-sheet/2000-sheet
input option) service check” on page 2-117
.
241.04
S1sensor flag broke early.
Possible cause:
• Incorrect paper settings
• Defective S1 sensor
• Faulty system board
1. Clear away anything in the paper path that might
cause the paper to jam.
2. Be sure the paper settings match the media.
3. Go to
“Input, S1, narrow media, and near
narrow media sensor service check” on
page 2-176
.
241.05,
241.07
While feeding from tray 1, the S1 input
sensor is never made.
Possible causes:
• Incorrect paper loading
• Incorrect paper guide setting
• Pick rolls (tires) failure
• Paper pick mechanism failure
• System board failure
1. Remove all media present in the paper path.
2. Flex the media, and stack it flat in the tray or
multipurpose feeder.
3. Properly set paper guides in the paper tray.
4. Check the pick rolls (tires) and replace if worn.
5. If the problem persists, go to
“Input, S1, narrow
media, and near narrow media sensor
service check” on page 2-176
.
241.08
While feeding from tray 1, the S1
sensor does not break.
Possible causes:
• Incorrect media setting
• Incorrect paper loading
• Incorrect media restraint setting
• Paper pick mechanism failure
• Transport belt motor failure
1. Clear away anything in the paper path that might
cause the paper to jam.
2. Be sure the paper settings match the media.
3. Flex the media, and stack it flat in the tray.
4. Properly set media restraints in the paper tray.
5. Check the pick arm rolls (tires) and replace if
worn.
Summary of Contents for X792 7562-4xx
Page 21: ...Notices and safety information xxi 7562 Go Back Previous Next ...
Page 22: ...xxii Service Manual 7562 Go Back Previous Next ...
Page 238: ...2 198 Service Manual 7562 Go Back Previous Next ...
Page 396: ...4 90 Service Manual 7562 Go Back Previous Next d Lift the rail out of the printer ...
Page 409: ...Repair information 4 103 7562 Go Back Previous Next Verify the rolls turn freely ...
Page 454: ...4 148 Service Manual 7562 Go Back Previous Next ...
Page 459: ...Repair information 4 153 7562 Go Back Previous Next 7 Remove two screws C C 88A0232 ...
Page 582: ...4 276 Service Manual 7562 Go Back Previous Next 10 Remove the jam clearance cover sensor ...
Page 597: ...Repair information 4 291 7562 Go Back Previous Next 7 Remove the motor from the bracket ...
Page 726: ...4 420 Service Manual 7562 Go Back Previous Next ...
Page 728: ...5 2 Service Manual 7562 Go Back Previous Next Connectors System board ...
Page 738: ...5 12 Service Manual 7562 Go Back Previous Next UICC card ...
Page 747: ...Connector locations 5 21 7562 Go Back Previous Next 5 bin mailbox system card ...
Page 750: ...5 24 Service Manual 7562 Go Back Previous Next ...
Page 754: ...6 4 Service Manual 7562 Go Back Previous Next ...
Page 760: ...7 6 Service Manual 7562 Go Back Previous Next Assembly 3 Front 1 2 4 5 6 7 8 3 3 3 3 ...
Page 762: ...7 8 Service Manual 7562 Go Back Previous Next Assembly 3 1 Front continued 1 2 4 5 1 1 1 3 ...
Page 764: ...7 10 Service Manual 7562 Go Back Previous Next Assembly 4 Left 1 2 5 6 8 7 4 3 ...
Page 766: ...7 12 Service Manual 7562 Go Back Previous Next Assembly 4 1 Left continued 1 2 3 4 ...
Page 768: ...7 14 Service Manual 7562 Go Back Previous Next Assembly 5 Rear 1 4 5 8 10 6 9 2 3 7 11 ...
Page 770: ...7 16 Service Manual 7562 Go Back Previous Next Assembly 5 1 Rear continued 4 6 3 2 1 5 ...
Page 772: ...7 18 Service Manual 7562 Go Back Previous Next Assembly 6 Flatbed scanner ...
Page 774: ...7 20 Service Manual 7562 Go Back Previous Next Assembly 7 ADF unit assembly 1 ...
Page 776: ...7 22 Service Manual 7562 Go Back Previous Next Assembly 8 ADF covers 1 2 4 3 5 6 7 8 9 10 11 ...
Page 782: ...7 28 Service Manual 7562 Go Back Previous Next Assembly 11 Optional 550 sheet tray 2 3 1 ...
Page 794: ...7 40 Service Manual 7562 Go Back Previous Next Assembly 16 Finisher stapler assembly 1 2 ...
Page 798: ...7 44 Service Manual 7562 Go Back Previous Next Assembly 18 5 bin mailbox assembly complete 1 ...
Page 804: ...7 50 Service Manual 7562 Go Back Previous Next Assembly 21 HTU complete 1 ...
Page 812: ...7 58 Service Manual 7562 Go Back Previous Next Assembly 25 HTU with hole punch complete 1 ...
Page 830: ...7 76 Service Manual 7562 Go Back Previous Next ...
Page 832: ...A 2 Service Manual 7562 Go Back Previous Next Print Quality Pages Page 1 total of five ...
Page 834: ...A 4 Service Manual 7562 Go Back Previous Next Print Quality Pages Page 3 total of five ...
















































