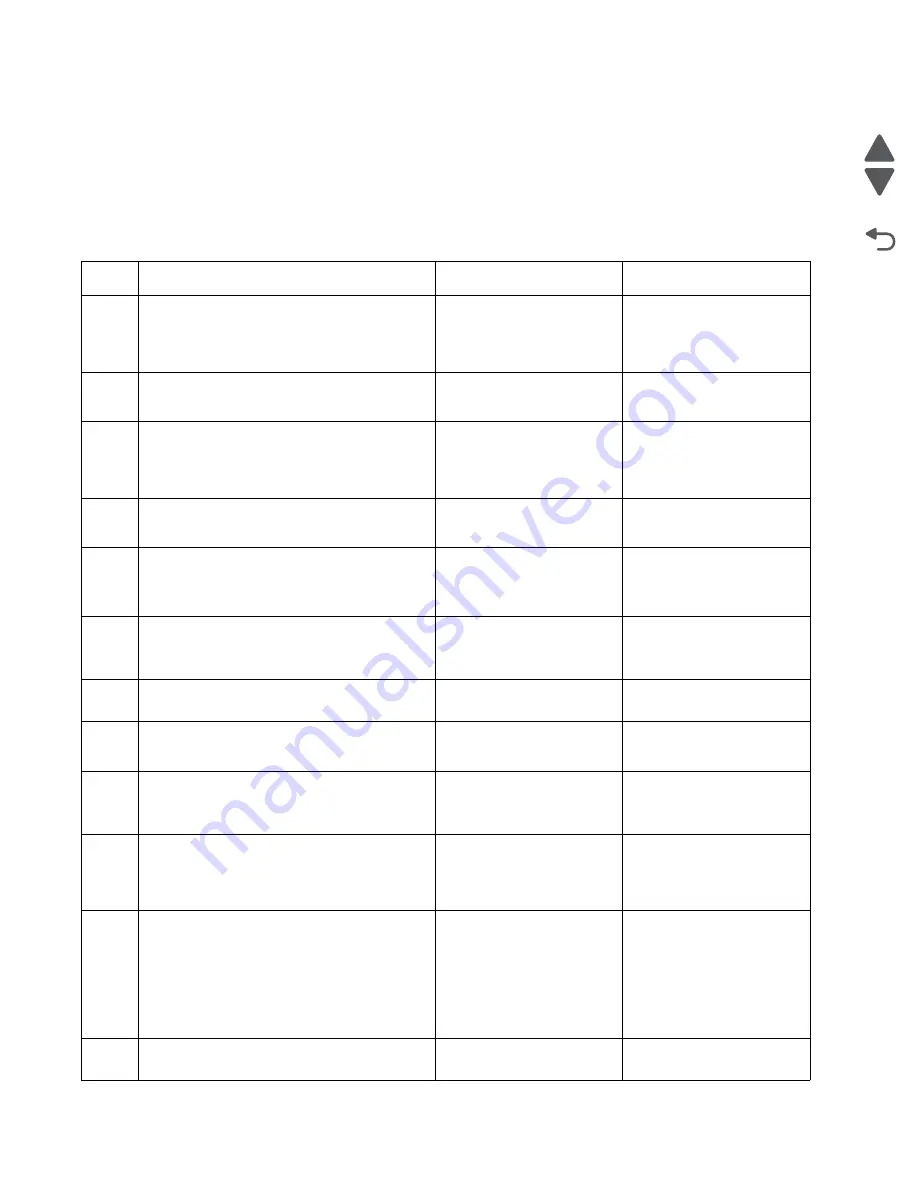
2-186
Service Manual
7562
Go Back
Previous
Next
Networking service check
Note:
Before starting this service check, print out the network setup page. This page is found under
Menu
—
Reports
—
Network Settings
. Consult the network administrator to verify that the physical and wireless network
settings displayed on the network settings page for the device are properly configured. If a wireless network is
used, verify that the printer is in range of the host computer or wireless access point, and there is no electronic
interference. Have the network administrator verify that the device is using the correct SSID, and wireless
security protocols. For more network troubleshooting information, consult the Lexmark Network Setup Guide.
Step
Questions / actions
Yes
No
1
If the device is physically connected to the
network, verify that the ethernet cable is
properly connected on both ends.
Is the cable properly connected?
Go to step 3.
If the network is wireless,
got to step 3.
Go to step 2.
2
Connect the ethernet cable.
Is the problem solved?
Problem solved.
Go to step 3.
3
Check the printer’s online status under Printers
and Faxes on the host computer. Delete all
print jobs in the print queue.
Is the printer online and in a Ready state?
Go to step 5.
Go to step 4.
4
Change the printer status to online.
Is the problem solved?
Problem solved.
Go to step 5.
5
Does the IP address displayed on the
network settings page match the IP
address in the port of the drivers using the
printer
?
Go to step 10.
Go to step 6.
6
Does the LAN use DHCP?
Note:
A printer should use a static IP
address on a network.
Go to step 7.
Go to step 9.
7
Are the first two segments of the IP address
169.254?
Go to step 8.
Go to step 9
8
POR the printer.
Is the problem solved?
Problem solved.
Go to step 10.
9
Reset the address on the printer to match the
IP address on the driver.
Is the problem solved?
Problem fixed.
Go to step 10.
10
Have the network admin verify that the printer
and PC’s IP address have identical subnet
addresses.
Are the subnet addresses the same?
Go to step 12.
Go to step 11.
11
Using the subnet address supplied by the
network admin, assign a unique IP address to
the printer.
Note:
The printer IP address should match
the IP address on the printer driver.
Is the problem solved?
Problem solved.
Go to step 12.
12
Is the device physically connected
(ethernet cable) to the network?
Go to step 13.
Go to step15.
Summary of Contents for X792 7562-4xx
Page 21: ...Notices and safety information xxi 7562 Go Back Previous Next ...
Page 22: ...xxii Service Manual 7562 Go Back Previous Next ...
Page 238: ...2 198 Service Manual 7562 Go Back Previous Next ...
Page 396: ...4 90 Service Manual 7562 Go Back Previous Next d Lift the rail out of the printer ...
Page 409: ...Repair information 4 103 7562 Go Back Previous Next Verify the rolls turn freely ...
Page 454: ...4 148 Service Manual 7562 Go Back Previous Next ...
Page 459: ...Repair information 4 153 7562 Go Back Previous Next 7 Remove two screws C C 88A0232 ...
Page 582: ...4 276 Service Manual 7562 Go Back Previous Next 10 Remove the jam clearance cover sensor ...
Page 597: ...Repair information 4 291 7562 Go Back Previous Next 7 Remove the motor from the bracket ...
Page 726: ...4 420 Service Manual 7562 Go Back Previous Next ...
Page 728: ...5 2 Service Manual 7562 Go Back Previous Next Connectors System board ...
Page 738: ...5 12 Service Manual 7562 Go Back Previous Next UICC card ...
Page 747: ...Connector locations 5 21 7562 Go Back Previous Next 5 bin mailbox system card ...
Page 750: ...5 24 Service Manual 7562 Go Back Previous Next ...
Page 754: ...6 4 Service Manual 7562 Go Back Previous Next ...
Page 760: ...7 6 Service Manual 7562 Go Back Previous Next Assembly 3 Front 1 2 4 5 6 7 8 3 3 3 3 ...
Page 762: ...7 8 Service Manual 7562 Go Back Previous Next Assembly 3 1 Front continued 1 2 4 5 1 1 1 3 ...
Page 764: ...7 10 Service Manual 7562 Go Back Previous Next Assembly 4 Left 1 2 5 6 8 7 4 3 ...
Page 766: ...7 12 Service Manual 7562 Go Back Previous Next Assembly 4 1 Left continued 1 2 3 4 ...
Page 768: ...7 14 Service Manual 7562 Go Back Previous Next Assembly 5 Rear 1 4 5 8 10 6 9 2 3 7 11 ...
Page 770: ...7 16 Service Manual 7562 Go Back Previous Next Assembly 5 1 Rear continued 4 6 3 2 1 5 ...
Page 772: ...7 18 Service Manual 7562 Go Back Previous Next Assembly 6 Flatbed scanner ...
Page 774: ...7 20 Service Manual 7562 Go Back Previous Next Assembly 7 ADF unit assembly 1 ...
Page 776: ...7 22 Service Manual 7562 Go Back Previous Next Assembly 8 ADF covers 1 2 4 3 5 6 7 8 9 10 11 ...
Page 782: ...7 28 Service Manual 7562 Go Back Previous Next Assembly 11 Optional 550 sheet tray 2 3 1 ...
Page 794: ...7 40 Service Manual 7562 Go Back Previous Next Assembly 16 Finisher stapler assembly 1 2 ...
Page 798: ...7 44 Service Manual 7562 Go Back Previous Next Assembly 18 5 bin mailbox assembly complete 1 ...
Page 804: ...7 50 Service Manual 7562 Go Back Previous Next Assembly 21 HTU complete 1 ...
Page 812: ...7 58 Service Manual 7562 Go Back Previous Next Assembly 25 HTU with hole punch complete 1 ...
Page 830: ...7 76 Service Manual 7562 Go Back Previous Next ...
Page 832: ...A 2 Service Manual 7562 Go Back Previous Next Print Quality Pages Page 1 total of five ...
Page 834: ...A 4 Service Manual 7562 Go Back Previous Next Print Quality Pages Page 3 total of five ...






























