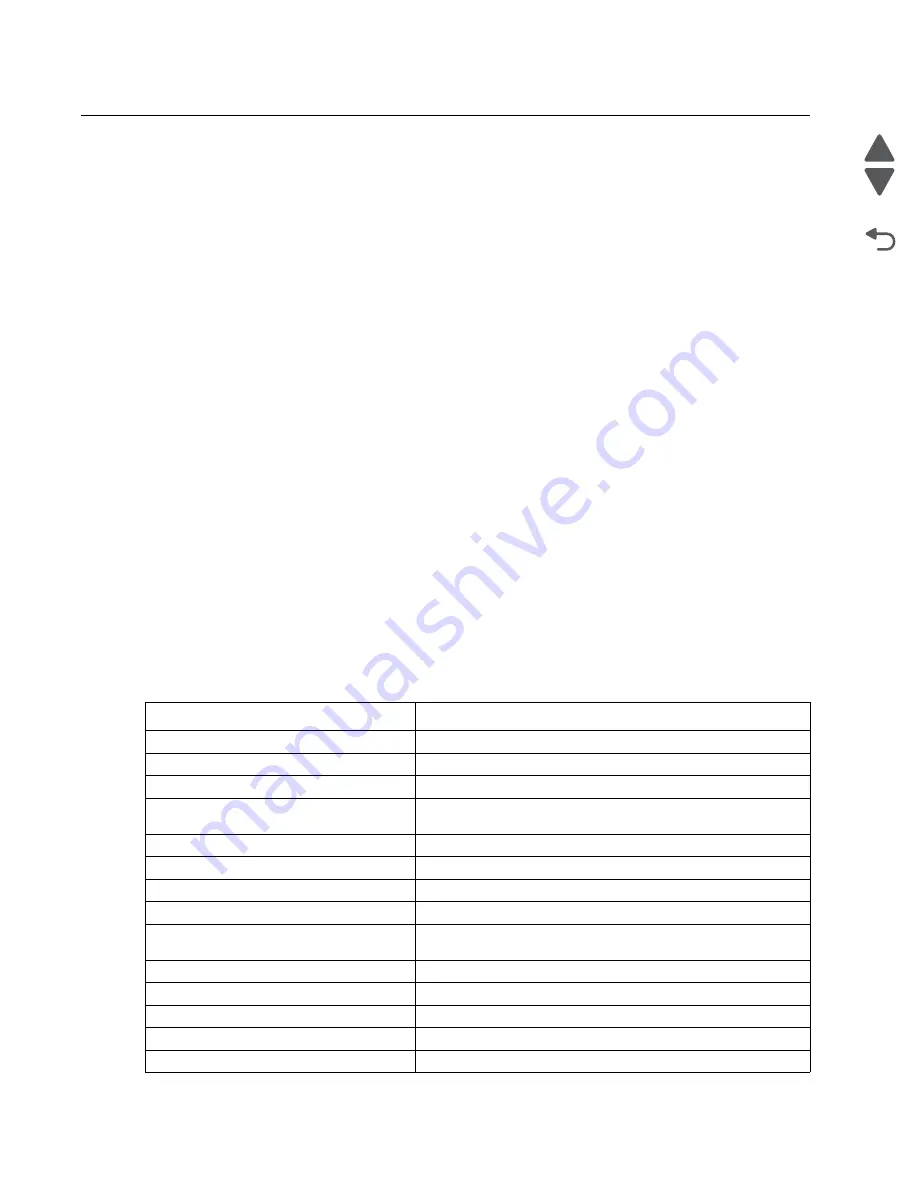
2-32
Service Manual
7562
Go Back
Previous
Next
Print quality
Note:
These symptoms may require replacement of one or more CRUs (Customer Replaceable Units)
designated as supplies or maintenance items, which are the responsibility of the customer. With the customer's
permission, you may need to install a developer (toner) cartridge or photoconductor unit.
Service tip: Before troubleshooting any print quality problems, do the following:
1.
Print a menu settings page, and then check the life status of all supplies. Any supplies that are low should
be replaced.
Note:
Be sure and keep the original menu page to restore the customer's custom settings if needed.
2.
On the menu page, make sure the following is set to the default level:
–
Color Correction: Set to Auto.
–
Print Resolution: Set to 1200 dpi (print quality problems should be checked at different resolution
settings).
–
Toner Darkness: Set to 4 (default).
–
Color Saver: Set to OFF.
–
RGB Brightness, RGB Contrast, RGB Saturation: Set to 0.
–
Color Balance: Select
Reset Defaults
to zero out all colors.
–
Check the paper type, texture and weight settings against what is loaded in the printer.
Once the printer has been restored to its default levels, do the following:
3.
Inspect the transfer module for damage. Replace if damaged.
4.
Inspect the print cartridges for damage. Replace if damaged.
5.
If paper other than 20 lb plain letter/A4 paper is being used, load 20 lb plain letter/A4 and print the Print
Quality pages to see if the problem remains. Use Tray 1 to test print quality problems.
6.
Print the Print Quality Pages, and then look for variations in the print from what is expected.
An incorrect printer driver for the installed software can cause problems. Incorrect characters could print, and
the copy may not fit the page correctly.
Measure all voltages from the connector to the printer ground.
Symptom table—print quality
Symptom
Action
Background (fog)
Go to
“Background (fog)” on page 2-33
.
Blank page
Go to
“Blank page” on page 2-35
.
Blurred or fuzzy print
Go to
“Blurred or fuzzy print” on page 2-36
.
Characters have jagged or uneven edges
Go to
“Characters have jagged or uneven edges” on
page 2-36
Clipped images
Go to
“Clipped images” on page 2-36
Colors not properly aligned
Go to
“Colors not properly aligned” on page 2-37
Horizontal banding
Go to
“Horizontal banding” on page 2-38
.
Horizontal lines
Go to
“Horizontal lines” on page 2-38
.
Light colored line, white line, or incorrectly
colored line
Go to
“Light colored line, white line, or incorrectly colored
line” on page 2-39
.
Media damage
Go to
“Media damage” on page 2-40
Mottle (2–5mm speckles)
Go to
“Mottle (2–5mm speckles)” on page 2-41
.
Paper curl
Go to
“Paper curl” on page 2-41
Print irregularities
Go to
“Print irregularities” on page 2-41
.
Print is too dark
Go to
“Print is too dark” on page 2-43
Summary of Contents for X792 7562-4xx
Page 21: ...Notices and safety information xxi 7562 Go Back Previous Next ...
Page 22: ...xxii Service Manual 7562 Go Back Previous Next ...
Page 238: ...2 198 Service Manual 7562 Go Back Previous Next ...
Page 396: ...4 90 Service Manual 7562 Go Back Previous Next d Lift the rail out of the printer ...
Page 409: ...Repair information 4 103 7562 Go Back Previous Next Verify the rolls turn freely ...
Page 454: ...4 148 Service Manual 7562 Go Back Previous Next ...
Page 459: ...Repair information 4 153 7562 Go Back Previous Next 7 Remove two screws C C 88A0232 ...
Page 582: ...4 276 Service Manual 7562 Go Back Previous Next 10 Remove the jam clearance cover sensor ...
Page 597: ...Repair information 4 291 7562 Go Back Previous Next 7 Remove the motor from the bracket ...
Page 726: ...4 420 Service Manual 7562 Go Back Previous Next ...
Page 728: ...5 2 Service Manual 7562 Go Back Previous Next Connectors System board ...
Page 738: ...5 12 Service Manual 7562 Go Back Previous Next UICC card ...
Page 747: ...Connector locations 5 21 7562 Go Back Previous Next 5 bin mailbox system card ...
Page 750: ...5 24 Service Manual 7562 Go Back Previous Next ...
Page 754: ...6 4 Service Manual 7562 Go Back Previous Next ...
Page 760: ...7 6 Service Manual 7562 Go Back Previous Next Assembly 3 Front 1 2 4 5 6 7 8 3 3 3 3 ...
Page 762: ...7 8 Service Manual 7562 Go Back Previous Next Assembly 3 1 Front continued 1 2 4 5 1 1 1 3 ...
Page 764: ...7 10 Service Manual 7562 Go Back Previous Next Assembly 4 Left 1 2 5 6 8 7 4 3 ...
Page 766: ...7 12 Service Manual 7562 Go Back Previous Next Assembly 4 1 Left continued 1 2 3 4 ...
Page 768: ...7 14 Service Manual 7562 Go Back Previous Next Assembly 5 Rear 1 4 5 8 10 6 9 2 3 7 11 ...
Page 770: ...7 16 Service Manual 7562 Go Back Previous Next Assembly 5 1 Rear continued 4 6 3 2 1 5 ...
Page 772: ...7 18 Service Manual 7562 Go Back Previous Next Assembly 6 Flatbed scanner ...
Page 774: ...7 20 Service Manual 7562 Go Back Previous Next Assembly 7 ADF unit assembly 1 ...
Page 776: ...7 22 Service Manual 7562 Go Back Previous Next Assembly 8 ADF covers 1 2 4 3 5 6 7 8 9 10 11 ...
Page 782: ...7 28 Service Manual 7562 Go Back Previous Next Assembly 11 Optional 550 sheet tray 2 3 1 ...
Page 794: ...7 40 Service Manual 7562 Go Back Previous Next Assembly 16 Finisher stapler assembly 1 2 ...
Page 798: ...7 44 Service Manual 7562 Go Back Previous Next Assembly 18 5 bin mailbox assembly complete 1 ...
Page 804: ...7 50 Service Manual 7562 Go Back Previous Next Assembly 21 HTU complete 1 ...
Page 812: ...7 58 Service Manual 7562 Go Back Previous Next Assembly 25 HTU with hole punch complete 1 ...
Page 830: ...7 76 Service Manual 7562 Go Back Previous Next ...
Page 832: ...A 2 Service Manual 7562 Go Back Previous Next Print Quality Pages Page 1 total of five ...
Page 834: ...A 4 Service Manual 7562 Go Back Previous Next Print Quality Pages Page 3 total of five ...






























