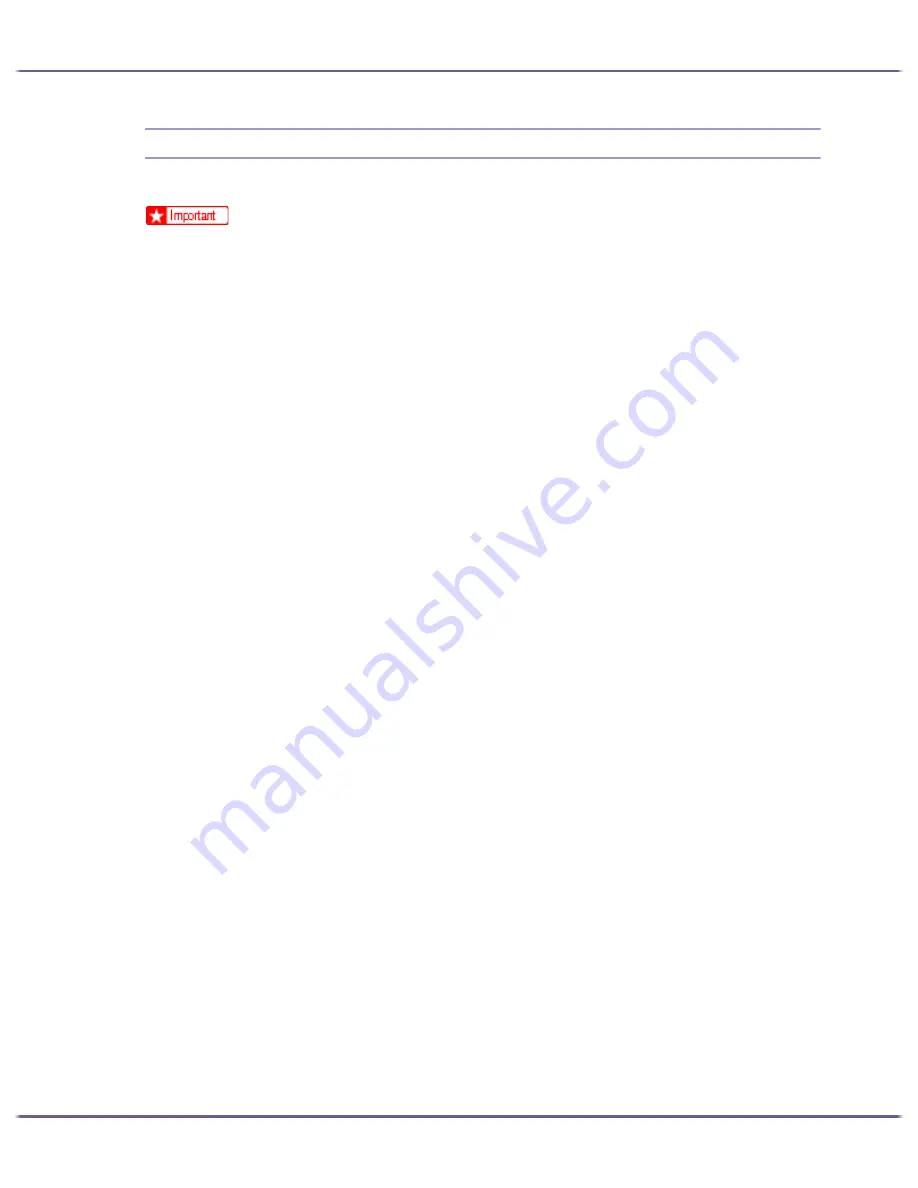
162
Preparing for Printing
Using as the NetWare Print Server/Remote Printer
This explains how to set up the Windows computer used as the NetWare client.
z
To install this printer driver under Windows 2000/XP Professional, Windows Server 2003, and Windows NT 4.0, you must have an account
that has Manage Printers permission. Log on as an Administrators or Power Users group member.
The following explanation assumes NetWare Client is installed on the client computer and the NetWare server
environment is correctly set up. Install all necessary client applications before following this procedure.
Set up the printer driver while logging on to the NetWare file server.
The following values are used in the example:
z
Operating system: Windows 98
z
NetWare version: 5.1
z
File server name: CAREE
z
Queue name: R-QUEUE
1. Insert the CD-ROM into the CD-ROM drive.
The installer starts.
Auto Run may not work with certain operating system settings. If this happens, launch "SETUP.EXE" on the
CD-ROM root directory.
2. Click [PCL/RPCS Raster Printer Drivers].
3. The software license agreement appears in the [<License Agreement>] dialog box.
After reading the agreement, click [I accept the agreement.], and then click [Next >].
4. Click [Next >].
5. Select the printer driver you want to use in the [Printer Program] dialog box.
You can select several printer drivers.
6. Select the [Printer name] check box to select the printer models you want to use.
The printer name can be changed in the [Change settings for 'Printer Name'] box.
7. Double-click the printer name to display the printer settings.
The details shown in [Comment:], [Driver:], and [Port:] vary depending on the operating system, printer
model, and port.
8. Click [Port:], and then click [Add].
9. Click [Network Printer], and then click [OK].
10. Double-click the name of the NetWare file server on the network tree.
The created queue is displayed.
11. Select the print queue, and then click [OK].
12. Check that the port of the selected printer is displayed in [Port:].
13. Click [Finish].
The printer driver installation starts.
14. Click [Finish] in the [Component selection] dialog box.
Summary of Contents for GX5050
Page 1: ...your document management partner GX5050 User s Guide...
Page 2: ...J011 USER GUIDE...
Page 3: ......
Page 13: ...10 RSA BSAFE 266 OpenSSL 266 OpenSSL License 267...
Page 89: ...86 Making Printer Settings z p 168 Two Types of Printer Properties Dialog Box...
Page 135: ...132 Troubleshooting z p 135 Where to Inquire...
Page 145: ...142 Maintaining Disposing Consult with an authorized dealer to dispose of the printer...
Page 279: ...8 Copyright 2006 Printed in China EN USA J010 6606 J0106606...






























