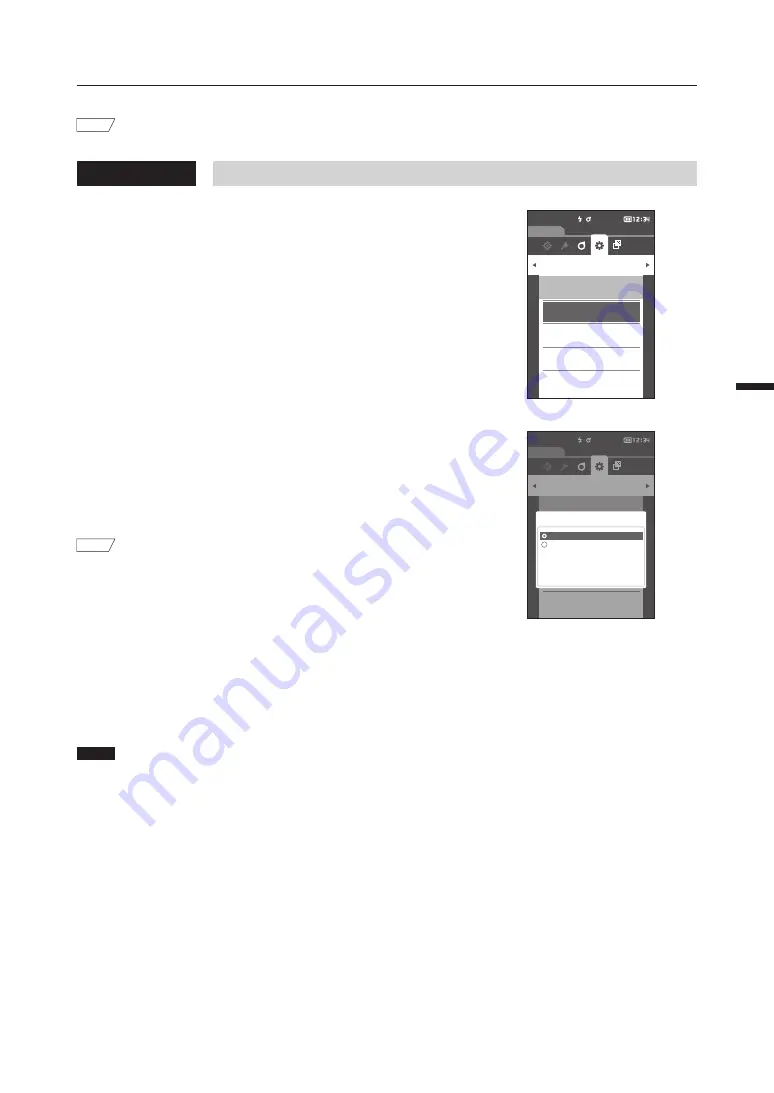
88
3
En
vir
onment Set
tings/Other Set
tings
User Type
Settings can be protected for each user.
Memo
The user type is set to “Administrator” under the initial settings.
Operating Procedure
Start the procedure from the <Setting> - <Instrument setup> screen.
1
Use [
] or [
] to move the cursor to “User type”,
and then press the [Confirmation] key.
The <User type> setting screen
is displayed.
2
Use [
] or [
] to move the cursor and select the
user type.
Selections
{
Administrator : All settings can be changed.
{
Worker
: Some settings cannot be changed.
Memo
The operations that workers can perform are as follows
• “Sample” browsing/measurement/printing/deletion
• “Target” browsing/printing
• Calibration
• Instrument info. displaying
• Change user type
3
Press the [Confirmation] key to confirm, and then
press [ESC].
The selection is confirmed and the screen returns to the
<Instrument setup> screen
.
Notes
If [ESC] is pressed without pressing the [Confirmation]
key, the settings will not be changed and the screen will
return to the <Instrument setup> screen.
Sample
Setting
0002 TARGET-2
Instrument setup
User type
Administrator
Language
English
Date format
yyyy/mm/dd
Date & time
2016/08/25
Sample
Setting
0002 TARGET-2
Instrument setup
User type
Administrator
Language
English
Date format
yyyy/mm/dd
Date & time
2016/08/25
User type
Administrator
Worker
Summary of Contents for CM-M6
Page 1: ...Instruction Manual Please read before using the instrument...
Page 18: ...15 Names and Functions of Parts 1 8 9 4 6 5 2 3 10 11 12 14 13 7...
Page 102: ...99...
Page 119: ...116 5 Troubleshooting Chapter 5 Troubleshooting Message List 117 Troubleshooting 119...
Page 123: ...120 6 Appendix Chapter 6 Appendix Main Specifications 121 Dimensions 122...
Page 125: ...122 6 Appendix Dimensions Unit mm 50 M6 1 0 DEPTH 6 M6 1 0 DEPTH 6 55 33 152 3 49 5 81 239...
Page 126: ...123...
Page 128: ...En 9222 A9DT 13 2016 KONICA MINOLTA INC BIFCGK...
















































