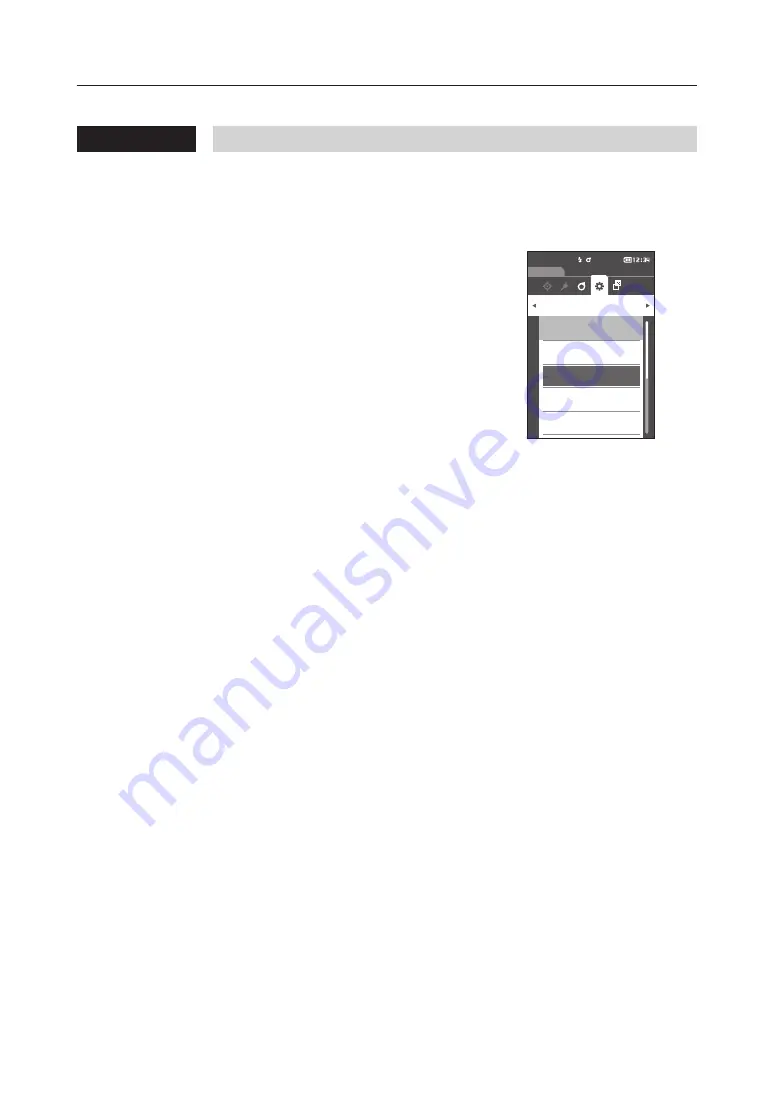
107
{
Connecting the Instrument to a PC
With the PC as a host, a connection to the instrument can be established using Bluetooth communication.
Operating Procedure
1
Verify that the instrument power has been turned
ON.
2
Verify that the instrument’s Bluetooth function has
been turned ON. Also make sure the Bluetooth
function is not being used to connect to a printer
and that the USB cable is not being used to connect
to the PC.
3
Start the Bluetooth utility on the PC.
4
Search for nearby Bluetooth devices, and select
“CM-A219” from the list of displayed devices.
5
Enter the PIN code for the instrument (refer to step 4
on page 106) on the PC.
6
Open the Bluetooth serial port to connections.
Once the connection has been established, the remote icon
will be displayed in the status bar on the instrument.
Communication setup
Sample
Setting
0002 TARGET-2
USB host
ON
Meter PIN code
0000
Printer address
000000000000
Auto print
OFF
Summary of Contents for CM-M6
Page 1: ...Instruction Manual Please read before using the instrument...
Page 18: ...15 Names and Functions of Parts 1 8 9 4 6 5 2 3 10 11 12 14 13 7...
Page 102: ...99...
Page 119: ...116 5 Troubleshooting Chapter 5 Troubleshooting Message List 117 Troubleshooting 119...
Page 123: ...120 6 Appendix Chapter 6 Appendix Main Specifications 121 Dimensions 122...
Page 125: ...122 6 Appendix Dimensions Unit mm 50 M6 1 0 DEPTH 6 M6 1 0 DEPTH 6 55 33 152 3 49 5 81 239...
Page 126: ...123...
Page 128: ...En 9222 A9DT 13 2016 KONICA MINOLTA INC BIFCGK...






























