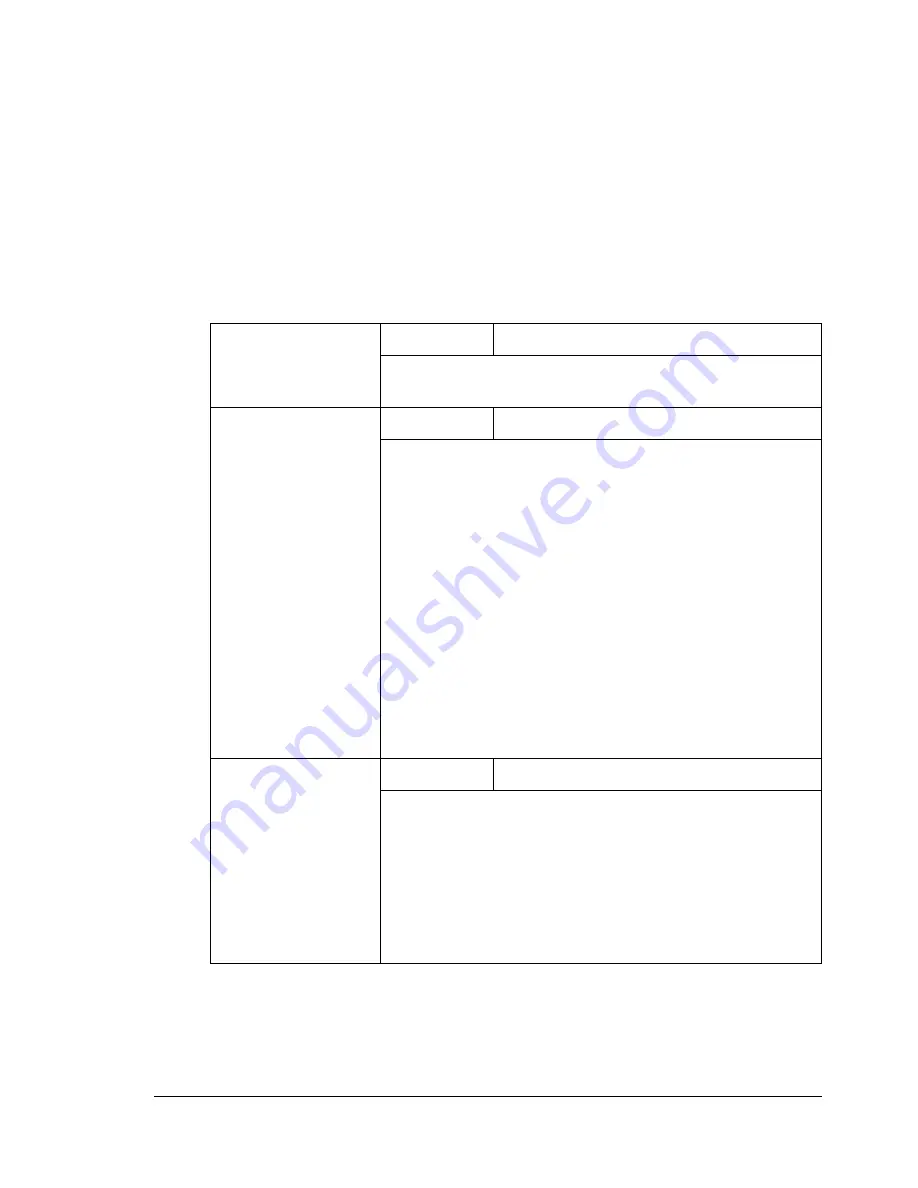
Configuration Menu Overview
37
"
Use alphanumeric characters (including some symbols) for the
SENDER NAME and DEFAULT SUBJECT.
Using other characters will corrupt the characters for the E-mail desti-
nation.
For details on entering/editing text and the characters that can be
entered, refer to “Entering E-mail Addresses” on page 215.
SCANNER SETTING Menu
"
Manufacturer’s default settings appear in bold.
1 RESOLUTION
Setting
150
×
150
/
300
×
300
/
600
×
600
Select the default scanning resolution for scan to
E-mail operations.
2 IMAGE FOR-
MAT
Setting
TIFF
/
Select the default format for saving files with scan to
E-mail operations.
"
PDF data can be opened in Adobe Acrobat
Reader.
"
TIFF files of images that have been scanned
with the
Color
or
Gray
setting cannot be
opened with the Windows Picture and FAX
Viewer, which is included with Windows XP as a
standard component. These files can be opened
with image-processing applications such as
PhotoShop, Microsoft Office Document Imaging
or ACDsee.
3 CODING
METHOD
Setting
MH
/
MR
/
MMR
Select the default compression method for scan to
E-mail operations.
With MMR, the compression ratio is higher, but the
recipient’s fax machine may be incompatible. With MH,
the compression ratio is lower, but most fax machines
are compatible. Select the setting suitable for the recip-
ient's fax machine.
Summary of Contents for BIZHUB C10
Page 1: ...bizhub C10 Printer Copier Scanner User s Guide 4556 9607 00A ...
Page 14: ...Contents viii ...
Page 15: ...1 Introduction ...
Page 24: ...Getting Acquainted with Your Machine 10 ...
Page 25: ...2 Control Panel and Configuration Menu ...
Page 52: ...Configuration Menu Overview 38 ...
Page 53: ...3 Media Handling ...
Page 71: ...Loading Media 57 10 Carefully close the engine cover ...
Page 77: ...Loading Media 63 6 Reattach the lid to Tray 2 7 Reinsert Tray 2 into the machine ...
Page 87: ...4 Using the Printer Driver ...
Page 96: ...Printer Driver Settings 82 ...
Page 97: ...5 Using Direct Print ...
Page 100: ...Camera Direct Photo Printing 86 ...
Page 101: ...6 Using the Copier ...
Page 112: ...Making Advanced Copies 98 ...
Page 113: ...7 Using the Scanner ...
Page 138: ...Basic Scan to PC Operation 124 ...
Page 139: ...8 Replacing Consumables ...
Page 155: ...9 Maintenance ...
Page 170: ...Storing the machine 156 ...
Page 171: ...10 10 Troubleshooting ...
Page 181: ...Clearing Media Misfeeds 167 8 Reinstall the drum cartridge 9 Carefully close the engine cover ...
Page 185: ...Clearing Media Misfeeds 171 20 Reinsert Tray 2 ...
Page 214: ...Status Error and Service Messages 200 ...
Page 215: ...11 11 Installing Accessories ...
Page 223: ...A Appendix ...
Page 236: ...Index 222 ...
















































