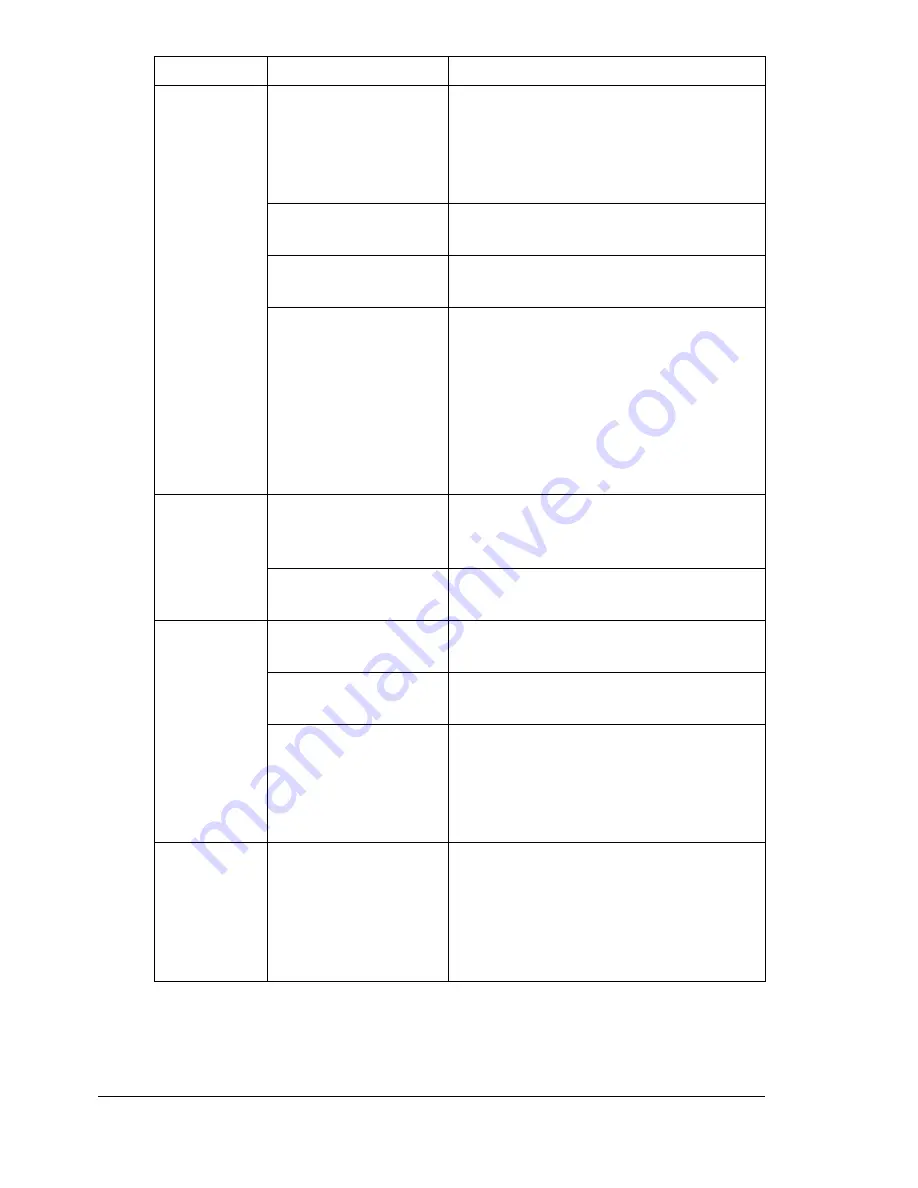
Solving Other Problems
180
Printing
takes too
much time.
The machine is set to
a slow printing mode
(for example, thick
stock or transpar-
ency).
It takes more time to print with special
media. When using regular paper,
make sure that the media type is set
properly in the driver.
The machine is set to
power saving mode.
It takes time for printing to start in
power saving mode.
The job is very com-
plex.
Wait. No action needed.
A toner cartridge for a
different region or an
unapproved toner
cartridge is installed
(
X TONER INCOR-
RECT
is displayed in
the message win-
dow).
Install a correct KONICA MINOLTA
toner cartridge approved for your spe-
cific machine.
Blank pages
are printed.
One or more of the
toner cartridges are
defective or empty.
Check the toner cartridges. The image
will not print correctly or not at all, if the
cartridges are empty.
The wrong media is
being used.
Check that the media type.
Not all pages
print.
The Cancel key was
pressed.
Make sure no one pressed the Cancel
key while your job was printing.
The tray is empty.
Check that the tray is loaded with
media, in place, and secure.
A document is printed
with an overlay file
which has been cre-
ated by a bizhub C10
printer driver.
Print the overlay file using a bizhub
C10 printer driver.
Some parts
of the image
are lost with
2in1 copying.
If the Media type is
Envelope and the
zoom ratio for 2in1
copying will be less
than 50%, the zoom
ratio is set to 50%.
Press the
+
or
,
key to adjust the
zoom ratio.
Symptom
Cause
Solution
Summary of Contents for BIZHUB C10
Page 1: ...bizhub C10 Printer Copier Scanner User s Guide 4556 9607 00A ...
Page 14: ...Contents viii ...
Page 15: ...1 Introduction ...
Page 24: ...Getting Acquainted with Your Machine 10 ...
Page 25: ...2 Control Panel and Configuration Menu ...
Page 52: ...Configuration Menu Overview 38 ...
Page 53: ...3 Media Handling ...
Page 71: ...Loading Media 57 10 Carefully close the engine cover ...
Page 77: ...Loading Media 63 6 Reattach the lid to Tray 2 7 Reinsert Tray 2 into the machine ...
Page 87: ...4 Using the Printer Driver ...
Page 96: ...Printer Driver Settings 82 ...
Page 97: ...5 Using Direct Print ...
Page 100: ...Camera Direct Photo Printing 86 ...
Page 101: ...6 Using the Copier ...
Page 112: ...Making Advanced Copies 98 ...
Page 113: ...7 Using the Scanner ...
Page 138: ...Basic Scan to PC Operation 124 ...
Page 139: ...8 Replacing Consumables ...
Page 155: ...9 Maintenance ...
Page 170: ...Storing the machine 156 ...
Page 171: ...10 10 Troubleshooting ...
Page 181: ...Clearing Media Misfeeds 167 8 Reinstall the drum cartridge 9 Carefully close the engine cover ...
Page 185: ...Clearing Media Misfeeds 171 20 Reinsert Tray 2 ...
Page 214: ...Status Error and Service Messages 200 ...
Page 215: ...11 11 Installing Accessories ...
Page 223: ...A Appendix ...
Page 236: ...Index 222 ...
















































