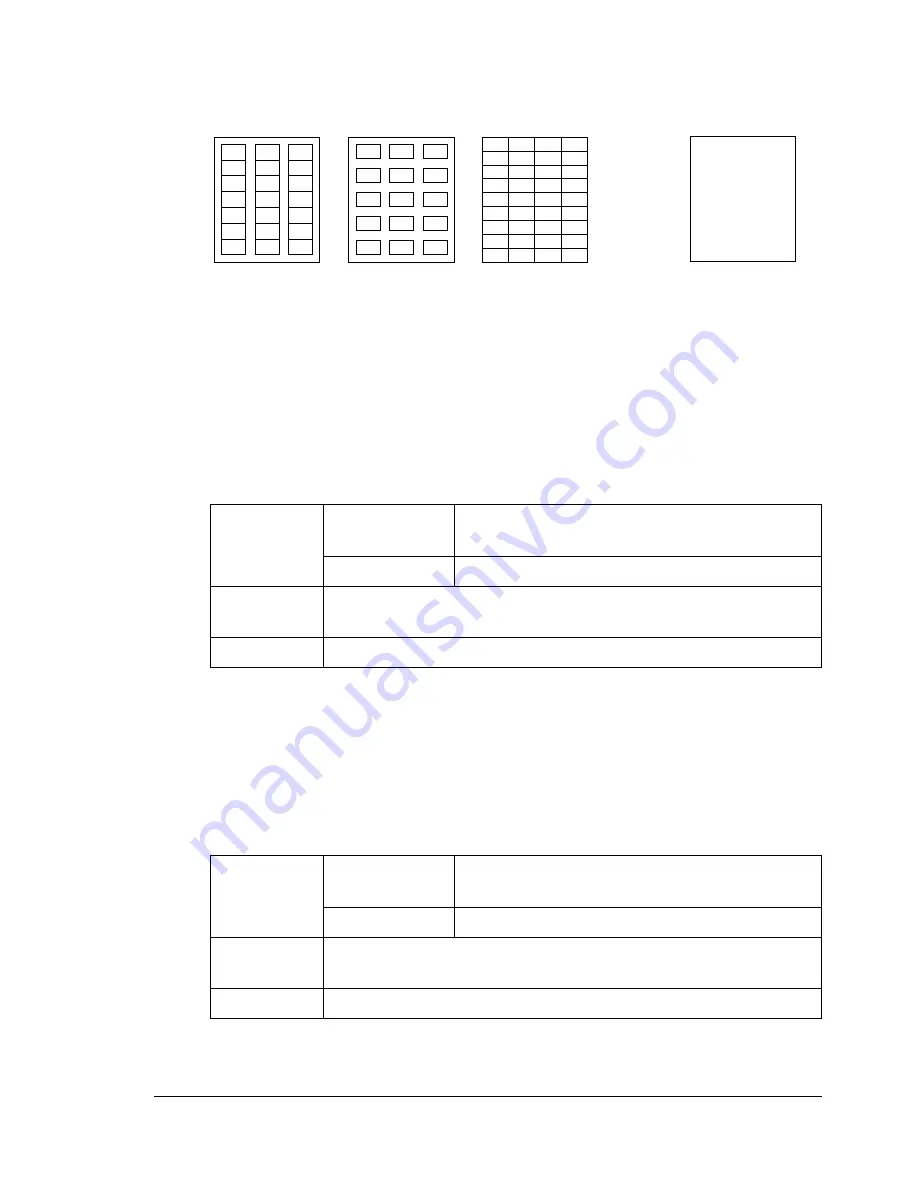
Print Media
45
Are precut or perforated
Letterhead
You can print continuously with letterhead. However, this could affect the
media feed, depending on the media quality and printing environment. If
problems occur, stop the continuous printing and print one sheet at a time.
Try printing your data on a sheet of plain paper first to check placement.
Postcard
You can print continuously with postcard. However, this could affect the
media feed, depending on the media quality and printing environment. If
problems occur, stop the continuous printing and print one sheet at a time.
Try printing your data on a sheet of plain paper first to check placement.
Capacity
Tray 1
Up to 50 sheets, depending on their size and
thickness
Tray 2
supported
Driver
Media Type
Letterhead
Duplexing
supported
Capacity
Tray 1
Up to 50 sheets, depending on their thick-
ness
Tray 2
Not supported
Driver
Media Type
Postcard
Duplexing
Not supported
Do not use
OK to use
Shiny backed paper
Full-page labels
(uncut)
Summary of Contents for BIZHUB C10
Page 1: ...bizhub C10 Printer Copier Scanner User s Guide 4556 9607 00A ...
Page 14: ...Contents viii ...
Page 15: ...1 Introduction ...
Page 24: ...Getting Acquainted with Your Machine 10 ...
Page 25: ...2 Control Panel and Configuration Menu ...
Page 52: ...Configuration Menu Overview 38 ...
Page 53: ...3 Media Handling ...
Page 71: ...Loading Media 57 10 Carefully close the engine cover ...
Page 77: ...Loading Media 63 6 Reattach the lid to Tray 2 7 Reinsert Tray 2 into the machine ...
Page 87: ...4 Using the Printer Driver ...
Page 96: ...Printer Driver Settings 82 ...
Page 97: ...5 Using Direct Print ...
Page 100: ...Camera Direct Photo Printing 86 ...
Page 101: ...6 Using the Copier ...
Page 112: ...Making Advanced Copies 98 ...
Page 113: ...7 Using the Scanner ...
Page 138: ...Basic Scan to PC Operation 124 ...
Page 139: ...8 Replacing Consumables ...
Page 155: ...9 Maintenance ...
Page 170: ...Storing the machine 156 ...
Page 171: ...10 10 Troubleshooting ...
Page 181: ...Clearing Media Misfeeds 167 8 Reinstall the drum cartridge 9 Carefully close the engine cover ...
Page 185: ...Clearing Media Misfeeds 171 20 Reinsert Tray 2 ...
Page 214: ...Status Error and Service Messages 200 ...
Page 215: ...11 11 Installing Accessories ...
Page 223: ...A Appendix ...
Page 236: ...Index 222 ...
















































