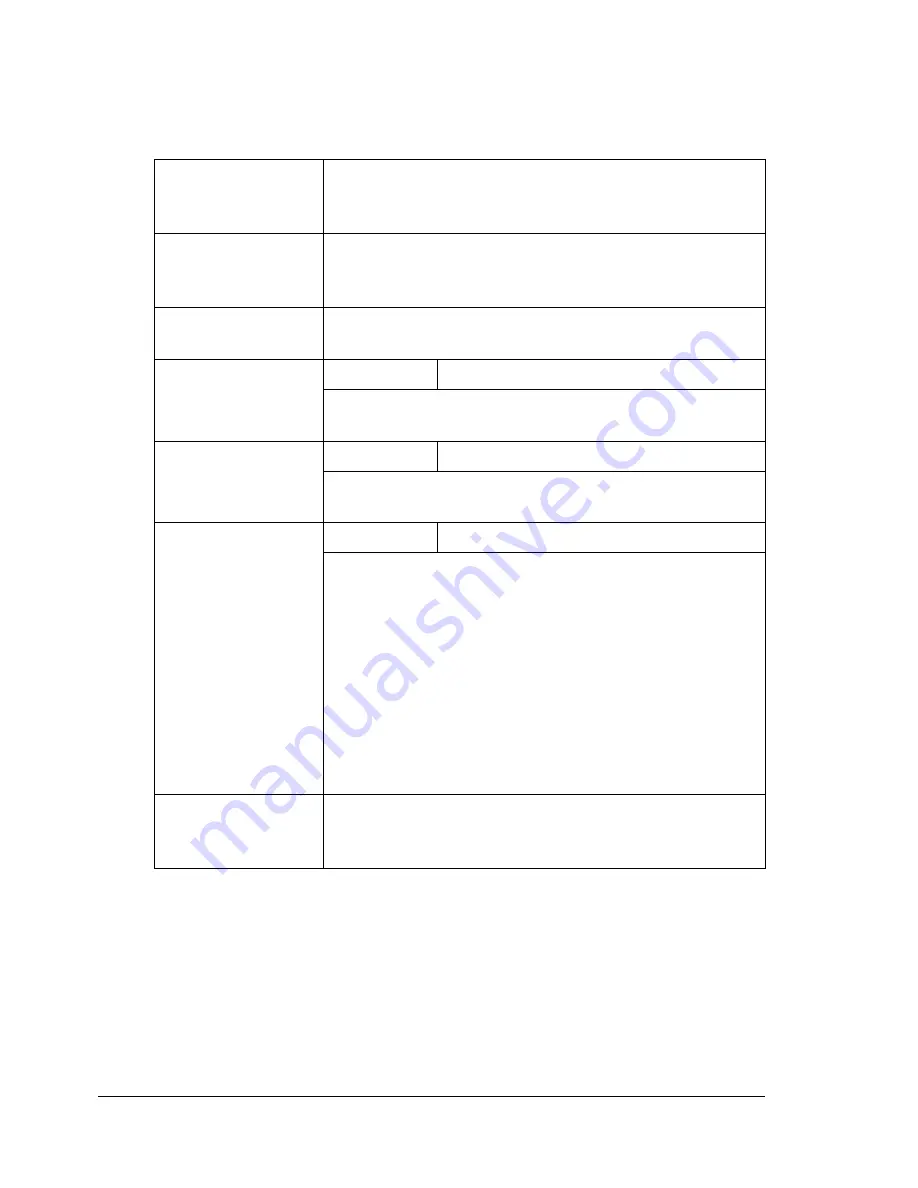
Configuration Menu Overview
36
E-MAIL SETTING Menu
"
Manufacturer’s default settings appear in bold.
"
To edit or erase entered characters, press the
Cancel/C
key. To can-
cel a setting, hold down the
Cancel/C
key until, erase all characters,
and then press the
Cancel/C
key again.
1 SENDER NAME
Enter your name as the sender’s name. A maximum of
20 characters can be entered. The default sender
name is “bizhub C10 ”.
2 E-MAIL
ADDRESS
Type in the E-mail address of the E-mail sender when
using network scanning. A maximum of 64 characters
can be entered.
3 SMTP SERVER
Type in the IP address or host name for the SMTP
server. A maximum of 64 characters can be entered.
4 SMTP PORT
NO.
Settings
1-65535 (Default : 25)
Specify the number of the port communicating with the
SMTP server.
5 SMTP TIME-
OUT
Settings
30-300 (Default : 60)
Enter the amount of time (in seconds) until the connec-
tion with the SMTP server times out.
6 TEXT INSERT
Settings
ON /
OFF
Select whether or not the previously specified text is
inserted into the body of the E-mail message when
using network scanning.
If
ON
is selected, the following text is inserted as the
body of the E-mail message.
Image data (TIFF format) has been attached to the
E-mail.
If
OFF
is selected, only the scanned image is attached,
and no text is inserted into the E-mail message.
7 DEFAULT
SUBJECT
Specify the subject of the E-mail message when using
network scanning. A maximum of 20 characters can be
entered. The default subject is “From bizhub C10".
Summary of Contents for BIZHUB C10
Page 1: ...bizhub C10 Printer Copier Scanner User s Guide 4556 9607 00A ...
Page 14: ...Contents viii ...
Page 15: ...1 Introduction ...
Page 24: ...Getting Acquainted with Your Machine 10 ...
Page 25: ...2 Control Panel and Configuration Menu ...
Page 52: ...Configuration Menu Overview 38 ...
Page 53: ...3 Media Handling ...
Page 71: ...Loading Media 57 10 Carefully close the engine cover ...
Page 77: ...Loading Media 63 6 Reattach the lid to Tray 2 7 Reinsert Tray 2 into the machine ...
Page 87: ...4 Using the Printer Driver ...
Page 96: ...Printer Driver Settings 82 ...
Page 97: ...5 Using Direct Print ...
Page 100: ...Camera Direct Photo Printing 86 ...
Page 101: ...6 Using the Copier ...
Page 112: ...Making Advanced Copies 98 ...
Page 113: ...7 Using the Scanner ...
Page 138: ...Basic Scan to PC Operation 124 ...
Page 139: ...8 Replacing Consumables ...
Page 155: ...9 Maintenance ...
Page 170: ...Storing the machine 156 ...
Page 171: ...10 10 Troubleshooting ...
Page 181: ...Clearing Media Misfeeds 167 8 Reinstall the drum cartridge 9 Carefully close the engine cover ...
Page 185: ...Clearing Media Misfeeds 171 20 Reinsert Tray 2 ...
Page 214: ...Status Error and Service Messages 200 ...
Page 215: ...11 11 Installing Accessories ...
Page 223: ...A Appendix ...
Page 236: ...Index 222 ...
















































