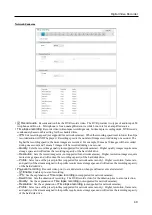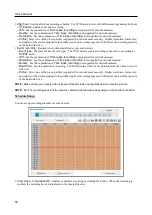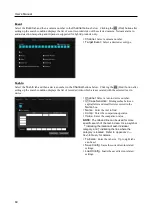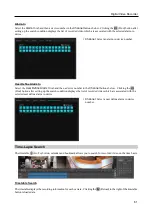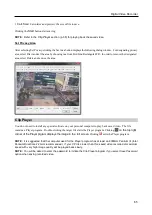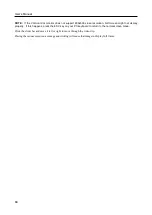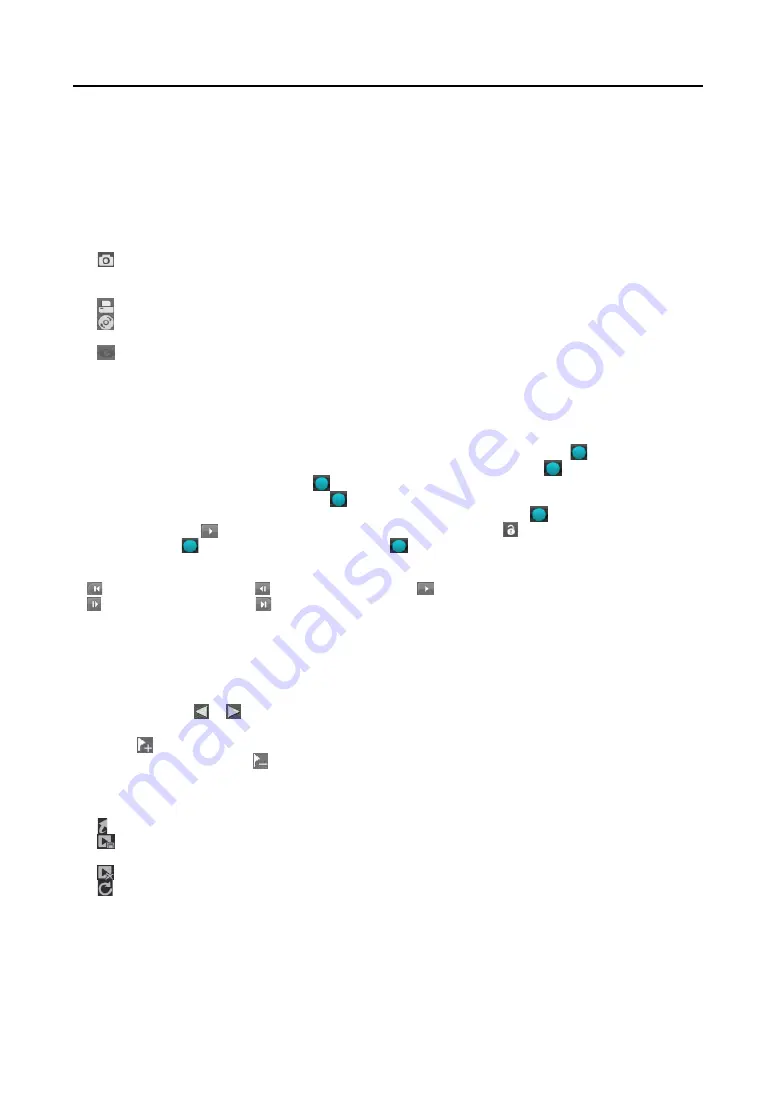
Digital Video Recorder
57
– Help:
Displays the electronic file of user’s manual.
– Exit:
Finishes the system.
System Status:
Displays user ID and the recorded time of playback video.
Playback Panel:
Displays the current playback image.
Panorama Playback Panel:
Displays the panorama playback image. It displays images from one camera image
by image in multi-screen mode.
Event Search Panel:
Allows you to set up search condition for event search.
Utility Buttons
–
(Save Screen Images)
:
Saves the images currently displayed on the screen as an image file. The image can
be saved only under the
C:\IDR-Series\temp
directory or on the USB storage. Privacy areas can be set up when
saving videos.
–
(Print Screen Images)
:
Prints the images currently displayed on the screen.
–
(Run CD-Burner)
:
Saves the recorded data on the CD or DVD using the CD/DVD burning program. Refer
to the
–
(Change SmartGuard)
:
Runs the SmartGuard program. This function will be disabled during dual display.
Data Source
:
Selects the data source to be searched.
– Local
:
Searches video saved in the current DVR.
– Remote
:
Searches video saved in the other DVR.
– Archive
:
Searches video saved in the archive storage set up in the SmartGuard program (
SYSTEM
–
Archive
menu).
Jog Shuttle
: You can adjust the playback direction and speed by using the jog shuttle. The
icon in the jog shuttle
indicates the current playback direction and speed. Video is played backward when the
icon is to the left of center
and video is played back forward when the
icon is to the right of center. The farther the position is from the center,
the faster video is played back. Clicking the
icon and dragging it to the desired position on the jog shuttle and
holding it plays video at a constant speed. Releasing the mouse button causes the
icon to return to the center
position. Clicking the
(Play) button plays video at normal speed. Clicking the
(Shuttle Lock) button and dragging
and dropping the
icon to a desired position fixes the
icon in that position.
Playback Buttons:
Controls playback of recorded video.
Go to First Image
Rewind One Image
Play
Forward One Image
Go to Last Image
Screen Mode Buttons:
Click the desired screen mode. Select a camera button and select a desired screen mode
for multi-screen playback. Then click any playback-related button.
Camera Buttons:
It indicates a camera number.
Calendar Panel:
Goes to the specific dates and times by using the calendar. Select recorded data from the calendar.
The calendar provides access to single day recorded data. Click the date you want to search. Scroll through the
months by clicking
or
.
Bookmark Panel:
You can review the specific image fast and easily by adding bookmarks for recorded images.
Click the
button to bookmark the currently displayed image. If you want to delete the bookmark, select the target
information and then click the
button. A bookmark lists the camera number, date and time, and bookmark
description. The bookmark description will be shown automatically when the mouse cursor is not moving on a
bookmark data for a while.
Search Buttons
–
(Goto)
:
Displays a time setup window. Entering a specific time moves to the image for that time.
–
(Save Video)
:
Saves recorded video as a clip file (.exe). Refer to the
section (p.
57) for details.
–
(Run Partial Delete Function)
:
Deletes recorded data for a specific period.
–
(Refresh)
:
Reloads data.
Timetable:
The timetable window consists of a record timetable, camera label. Various functions of the timetable
window enable fast searches.
Summary of Contents for ID391H
Page 1: ......
Page 2: ......
Page 6: ...User s Manual iv ...
Page 38: ...User s Manual 30 Setting Up the Alert Non Hybrid Model ...
Page 39: ...Digital Video Recorder 31 Hybrid Model ...
Page 46: ...User s Manual 38 Setting Up the Event Non Hybrid Model ...
Page 56: ...User s Manual 48 Recording Setup You can set up recording for each camera BNC Cameras ...
Page 86: ...User s Manual 78 ...
Page 92: ...User s Manual 84 ...
Page 94: ...User s Manual 86 ...