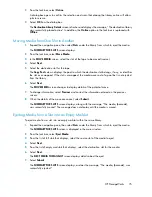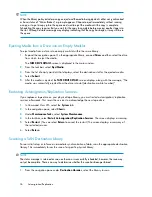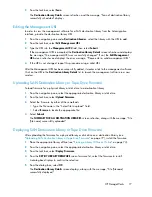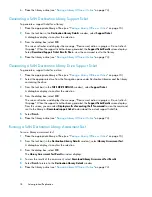2.
From the task bar, select
Scan
.
The
Destination Library Details
screen refreshes, and the message, “Scan of destination library
successfully scheduled” displays.
Editing the Management URL
In order to view the management software for a SAN destination library from the Automigration
interface, provide the destination library URL:
1.
From the navigation pane under
Destination Libraries
, select the library with the URL to add.
2.
From the task bar, select
Edit Management URL
.
3.
Type the URL into the
Management URL
field, then select
Submit
.
If the management URL is accepted, the
Destination Library Details
screen refreshes and displays
the message, “The management URL was successfully changed.” If not, the
Edit Management
URL
screen refreshes and displays the error message, “Please enter a valid management URL.”
4.
If the URL is not changed, repeat this procedure using a valid URL.
After the Management URL has been successfully added, it creates a link to the management software.
Click on the URL in the
Destination Library Details
list to launch the management software in a new
window.
Uploading SAN Destination Library or Tape Drive Firmware
To load firmware for a physical library or disk drive to a destination library:
1.
From the navigation pane, select the appropriate destination library or disk drive.
2.
From the task bar, select
Upload Firmware
.
3.
Select the firmware by either of these methods:
• Type the file name in the “Select file to upload:” field.
• Select
Browse
to locate the appropriate file.
4.
Select
Submit
.
The
SUMMARY FOR ALL DESTINATION LIBRARIES
screen refreshes, along with the message, “File
[file name] successfully uploaded.”
Deploying SAN Destination Library or Tape Drive Firmware
After uploading the firmware for a physical library or disk drive on a destination library (see
“
Uploading SAN Destination Library or Tape Drive Firmware
” on page 77), install the firmware:
1.
Place the appropriate library offline (see “
Placing a Library Offline or Online
” on page 74).
2.
From the navigation pane, select the appropriate destination library or disk drive.
3.
From the task bar, select
Deploy Firmware
.
4.
From the
DEPLOY LIBRARY FIRMWARE
screen firmware list, select the firmware to install.
A dialog box displays to confirm the selection.
5.
From the dialog box, select
OK
.
The
Destination Library Details
screen displays, along with the message, “File [filename]
successfully deployed.”
HP StorageWorks
77
Summary of Contents for StorageWorks 12000
Page 14: ...14 ...
Page 102: ...Operation 102 ...
Page 110: ...User Interfaces 110 ...
Page 150: ...Management 150 ...
Page 168: ...Monitoring 168 ...
Page 198: ...Component Identification 198 ...
Page 222: ...Support and Other Resources 222 ...
Page 232: ...Troubleshooting 232 ...
Page 236: ...Specifications 236 ...
Page 244: ...Bulgarian Notice Czech Notice Danish Notice Dutch Notice Regulatory Compliance Notices 244 ...
Page 245: ...Estonian Notice Finnish Notice French Notice German Notice HP StorageWorks 245 ...
Page 246: ...Greek Notice Hungarian Notice Italian Notice Latvian Notice Regulatory Compliance Notices 246 ...
Page 247: ...Lithuanian Notice Polish Notice Portuguese Notice Romanian Notice HP StorageWorks 247 ...
Page 249: ...Battery Replacement Notices Dutch Battery Notice HP StorageWorks 249 ...
Page 250: ...French Battery Notice German Battery Notice Regulatory Compliance Notices 250 ...
Page 251: ...Italian Battery Notice Japanese Battery Notice HP StorageWorks 251 ...
Page 252: ...Spanish Battery Notice Regulatory Compliance Notices 252 ...