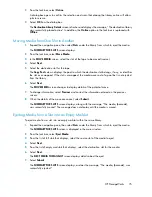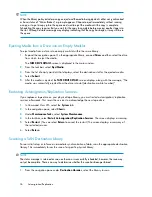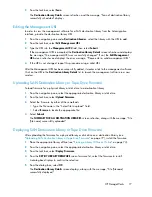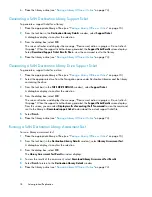7.
Select
Submit
.
If the pool was successfully created, the
Copy Pools
screen displays, along with the message,
“The smart copy pool [smart copy pool name] was successfully created.”
If the pool was not created, the
CREATE NEW SMART COPY POOLS
screen refreshes and provides
an error message at the bottom of the screen. Failure to create the pool most often occurs because
the slot numbers chosen are outside the available slot range. “The start slot is not in a free range
of slots” displays if only the start slot or both the start and end slots are out of range. “The end
slot is not in a free range of slots” displays if only the end slot is out of range.
8.
If the new pool is not created due to a slot range error, repeat this procedure and select slots
within an available range.
Changing the Number of Drives in a Smart Copy Pool
When there are not enough drives in a smart copy pool, add more. To change the number of drives
in a smart copy pool:
1.
Select the
Automigration/Replication
tab and expand the task bar of the navigation pane.
2.
Under
Destination Libraries
, select
Copy Pools
.
3.
From the
SMART COPY POOLS
table, select the copy pool of interest.
4.
Select
Change Drives
from the task bar to open the
CHANGE DRIVES FOR SMART COPY POOL
window.
5.
Type the number of drives to assign to the smart copy pool in the appropriate field.
6.
Select
Submit
.
The
Copy Pools
window displays, along with the message, “The number of drives for the smart
copy pool, [copy pool name], was successfully changed.”
Loading Blank Media into a Smart Copy Pool
To move a blank tape (or a tape that should be considered blank) from a MailSlot on a destination
library into a smart copy pool, use
Load Blank Media
.
1.
From the navigation pane under the appropriate destination library, select
MailSlot
to display
the list of mailslots on that destination library.
2.
From the task bar, select
Load Blank Media
.
3.
From the
LOAD BLANK MEDIA
screen, select the source slot.
4.
Select
Next
.
5.
Select the destination slot.
6.
Select
Next
to display the specifics of the media to be loaded as a blank tape.
7.
Select
Submit
.
The mailslot screen refreshes, along with the message, “The media, [media name], was successfully
loaded.” Also, the media that has been loaded is no longer in the mailslot.
Loading Media into a Smart Copy Pool for Overwrite
To load a scratch or expired tape (a tape that was previously backed up to and is being reused) from
a mailslot on a destination library into a smart copy pool, use Load media for overwrite:
HP StorageWorks
65
Summary of Contents for StorageWorks 12000
Page 14: ...14 ...
Page 102: ...Operation 102 ...
Page 110: ...User Interfaces 110 ...
Page 150: ...Management 150 ...
Page 168: ...Monitoring 168 ...
Page 198: ...Component Identification 198 ...
Page 222: ...Support and Other Resources 222 ...
Page 232: ...Troubleshooting 232 ...
Page 236: ...Specifications 236 ...
Page 244: ...Bulgarian Notice Czech Notice Danish Notice Dutch Notice Regulatory Compliance Notices 244 ...
Page 245: ...Estonian Notice Finnish Notice French Notice German Notice HP StorageWorks 245 ...
Page 246: ...Greek Notice Hungarian Notice Italian Notice Latvian Notice Regulatory Compliance Notices 246 ...
Page 247: ...Lithuanian Notice Polish Notice Portuguese Notice Romanian Notice HP StorageWorks 247 ...
Page 249: ...Battery Replacement Notices Dutch Battery Notice HP StorageWorks 249 ...
Page 250: ...French Battery Notice German Battery Notice Regulatory Compliance Notices 250 ...
Page 251: ...Italian Battery Notice Japanese Battery Notice HP StorageWorks 251 ...
Page 252: ...Spanish Battery Notice Regulatory Compliance Notices 252 ...