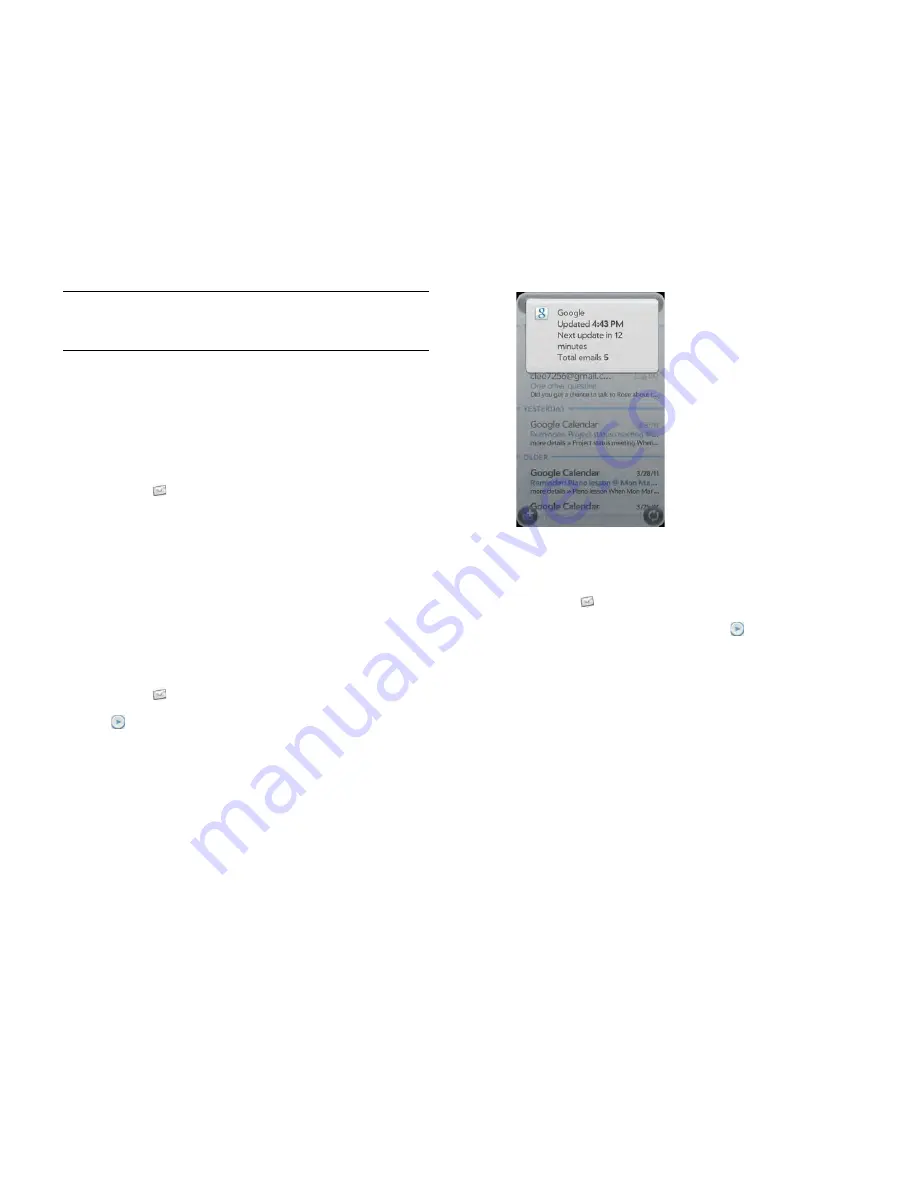
86
Chapter 7 : Email, text, multimedia and instant messaging
Add a signature to outgoing messages
A signature includes information you want to add to the closing of all your
outgoing messages – for example, your name, address and phone
numbers; your website; or a personal motto. You can use a different
signature for each email account.
1
Open
.
2
Open the
application menu
and tap
Preferences & Accounts
.
3
Tap the account you want.
4
Tap the
Signature
field and enter the signature text. To format the
text with bold, italics or colour, select the text (see
Text selection
gestures
), open the
application menu
and tap
Edit
>
[the option you
want]
.
View mail folders
1
Open
.
2
Tap
to the right of an account name.
3
Tap the folder name you want to open.
4
(Optional) Tap the folder header to view information such as last
sync and number of messages.
Sort email in a folder
1
Open
.
2
If the folder you want is not displayed, tap
to display the folders
for one of your accounts.
3
Tap a folder, open the
application menu
and tap
Sort
.
4
Tap any of the following:
By Date:
Sort the folder contents by date, from most recent to oldest.
Tap
By Date
again to sort in reverse order.
By Sender:
Sort by sender first name, from A to Z. Tap
By Sender
again to sort in reverse order. In outgoing message folders, such as
Sent and Outbox, By Sender sorts emails by recipient first names.
By Subject:
Sort by subject, from A to Z. Tap
By Subject
again to sort
in reverse order.
TIP
If you change the folder where you store deleted messages for an IMAP
account (see
Enter advanced account settings
), deleting messages from the
folder removes them from your smartphone.
Summary of Contents for Pre 3
Page 1: ...U S E R G U I D E ...
Page 6: ...6 Contents ...
Page 10: ...10 Chapter 1 Welcome ...
Page 158: ...158 Chapter 10 Web and wireless connections ...
Page 184: ...184 Chapter 13 Preferences ...
Page 216: ...216 Chapter 14 Troubleshooting ...






























