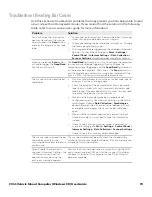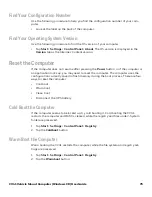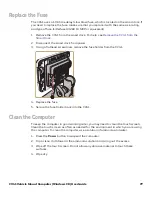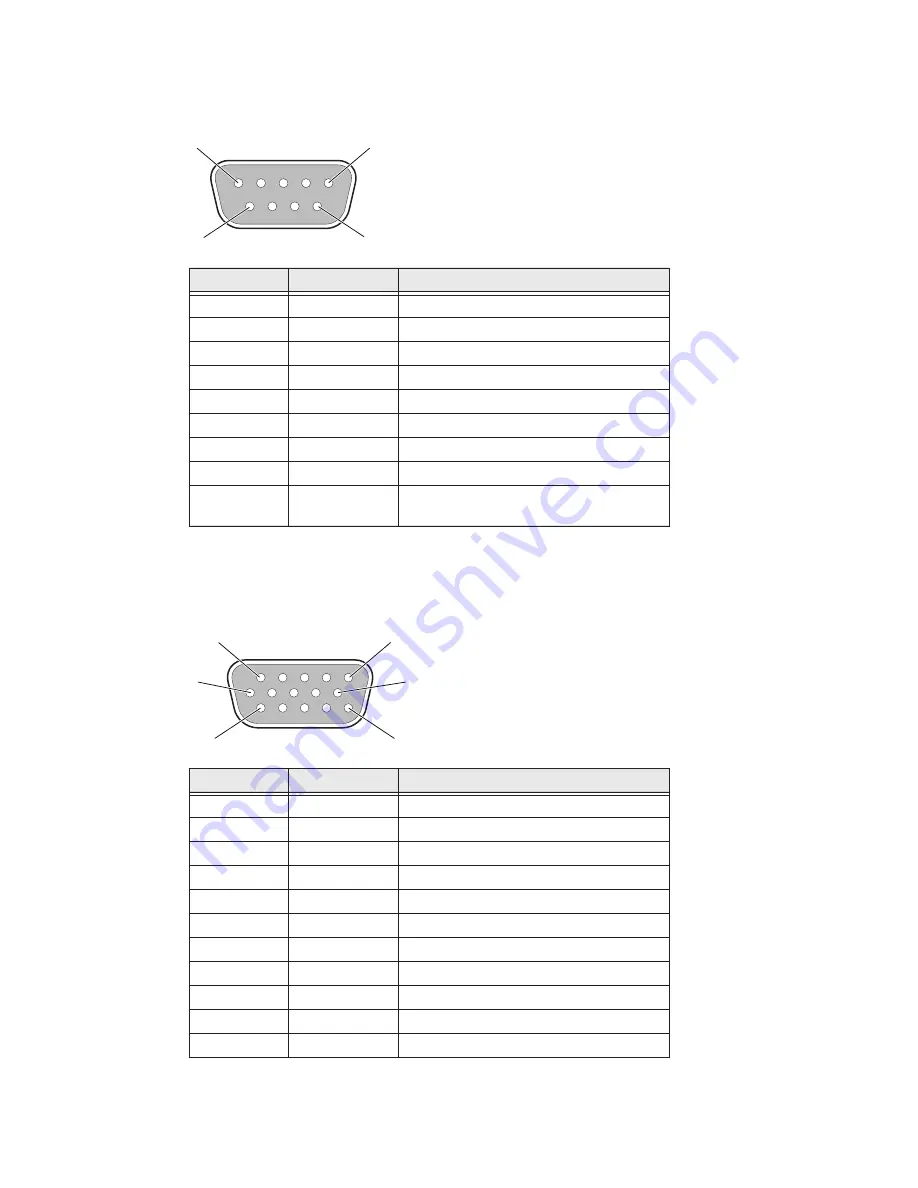
CV41 Vehicle Mount Computer (Windows CE) User Guide
55
USB Port
The USB port is located on the back of the smart dock.
CANBUS/Audio Port
The CV41 CANBUS and audio port is located on the smart dock. The CV41 cannot sup-
port CANBUS and audio simultaneously.
Pin
Signal
Description
1
GND
Common ground
2
USB client data signal
3
USBC_D-
USN client data signal
4
USB_H1_PWR
USB host 1 (5 V output power)
5
GND
Common ground
6
GND
Common ground
7
U
USB host 1 data signal
8
USB_H1_D-
USB host 1 data signal
9
USBC_VBUS
USB client (5 V detect from attached
host)
5
9
6
1
Pin
Signal
Description
1
-
CAN reserved
2
CAN_L
CAN_L bus line dominant low
3
CAN_GND
CAN ground
4
-
CAN reserved
5
GND
Optional ground
6
Audio return
Headset return
7
Audio output
Headset output
8
Mic input
Microphone input
9
Mic return
Microphone return
10
Audio return
11
GND
Optional ground
1
11
10
5
15
6
Summary of Contents for Intermec CV41
Page 1: ...User Guide CV41 Vehicle Mounted Computer Windows CE 6 0 CV41C ...
Page 86: ...78 CV41 Vehicle Mount Computer Windows CE User Guide ...
Page 99: ...APPENDIX B CV41 Vehicle Mount Computer Windows CE User Guide 59 KEYPADS AND KEYSTROKES ...
Page 104: ...64 CV41 Vehicle Mount Computer Windows CE User Guide ...
Page 112: ...72 CV41 Vehicle Mount Computer Windows CE User Guide ...
Page 117: ...CV41 Vehicle Mount Computer Windows CE User Guide 77 ...