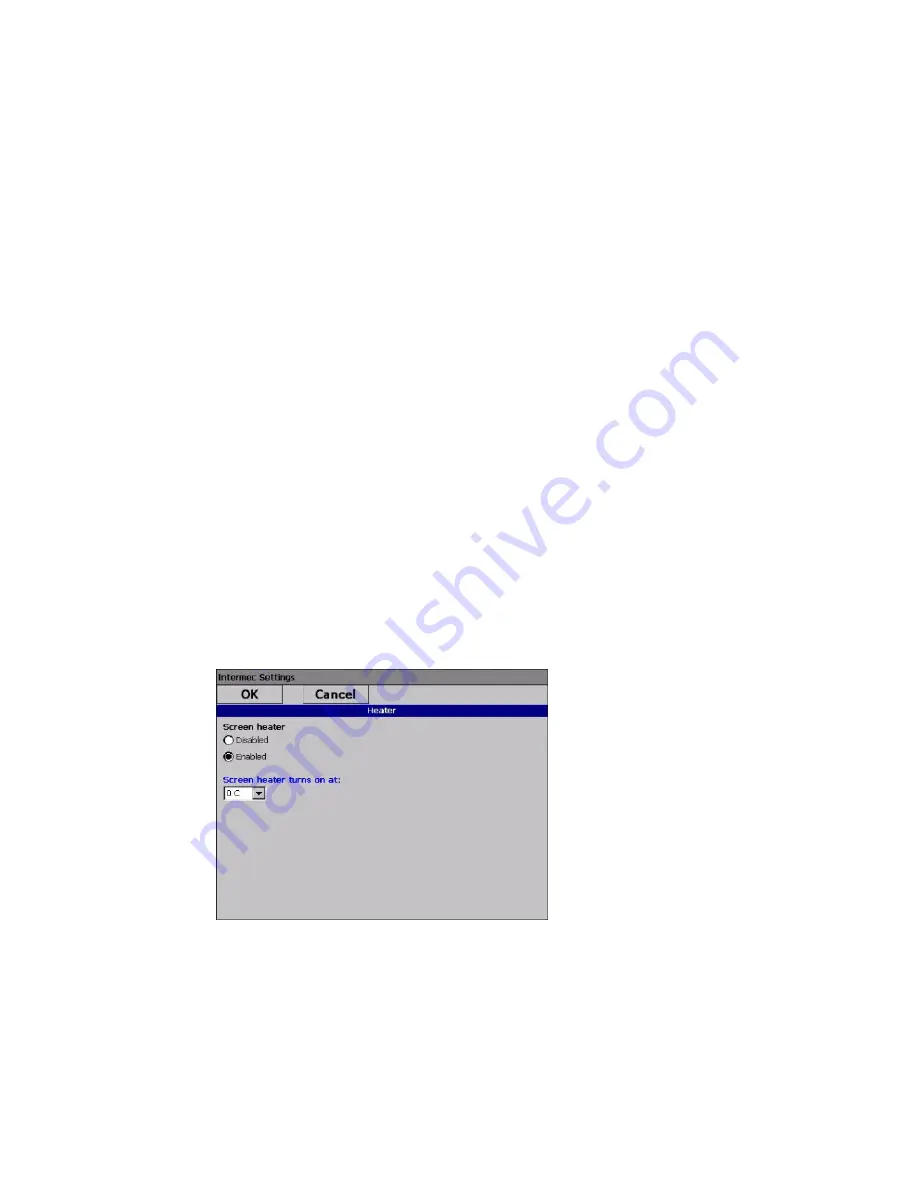
16
CV41 Vehicle Mount Computer (Windows CE) User Guide
1. Clean the touch screen from fingerprints, lint particles, dust, and smudges. For
.
2. Peel off the backing from the film to expose the adhesive.
3. Slide one edge of the film between the touch screen and display housing.
4. Repeat Step 3 for the other three edges of the touch screen film.
Adjust the Screen Brightness
Depending on the current lighting conditions of the environment, you may want to
adjust the screen brightness of the CV41.
Note:
If the ambient light sensor is enabled, you cannot adjust the screen brightness on the
CV41.
1. On the keypad, tap the
ALT
key to enable the secondary keys.
2. Tap
F7
to increase brightness or
F8
to decrease the brightness.
3. Repeat Steps 1 and 2 to increase or decrease brightness.
Enable the Defroster
If your CV41 contains a defroster, use it to help reduce condensation on an external sur-
face when the computer is moving between sub-freezing and normal temperatures.
1. Tap
Start
>
Settings
>
Control Panel
>
Intermec Settings
. The Intermec Settings
screen appears.
2. Tap
Device Settings
>
Heater
. The Heater screen appears.
3. In
Screen heater
, select
Enabled
.
4. In
Screen heater turns on at:
, set the temperature tripping point in degrees Celsius.
When the temperature reaches the trip point, the heater automatically turns on.
5. Tap
OK
to save and exit the Heater screen.
Summary of Contents for Intermec CV41
Page 1: ...User Guide CV41 Vehicle Mounted Computer Windows CE 6 0 CV41C ...
Page 86: ...78 CV41 Vehicle Mount Computer Windows CE User Guide ...
Page 99: ...APPENDIX B CV41 Vehicle Mount Computer Windows CE User Guide 59 KEYPADS AND KEYSTROKES ...
Page 104: ...64 CV41 Vehicle Mount Computer Windows CE User Guide ...
Page 112: ...72 CV41 Vehicle Mount Computer Windows CE User Guide ...
Page 117: ...CV41 Vehicle Mount Computer Windows CE User Guide 77 ...
















































