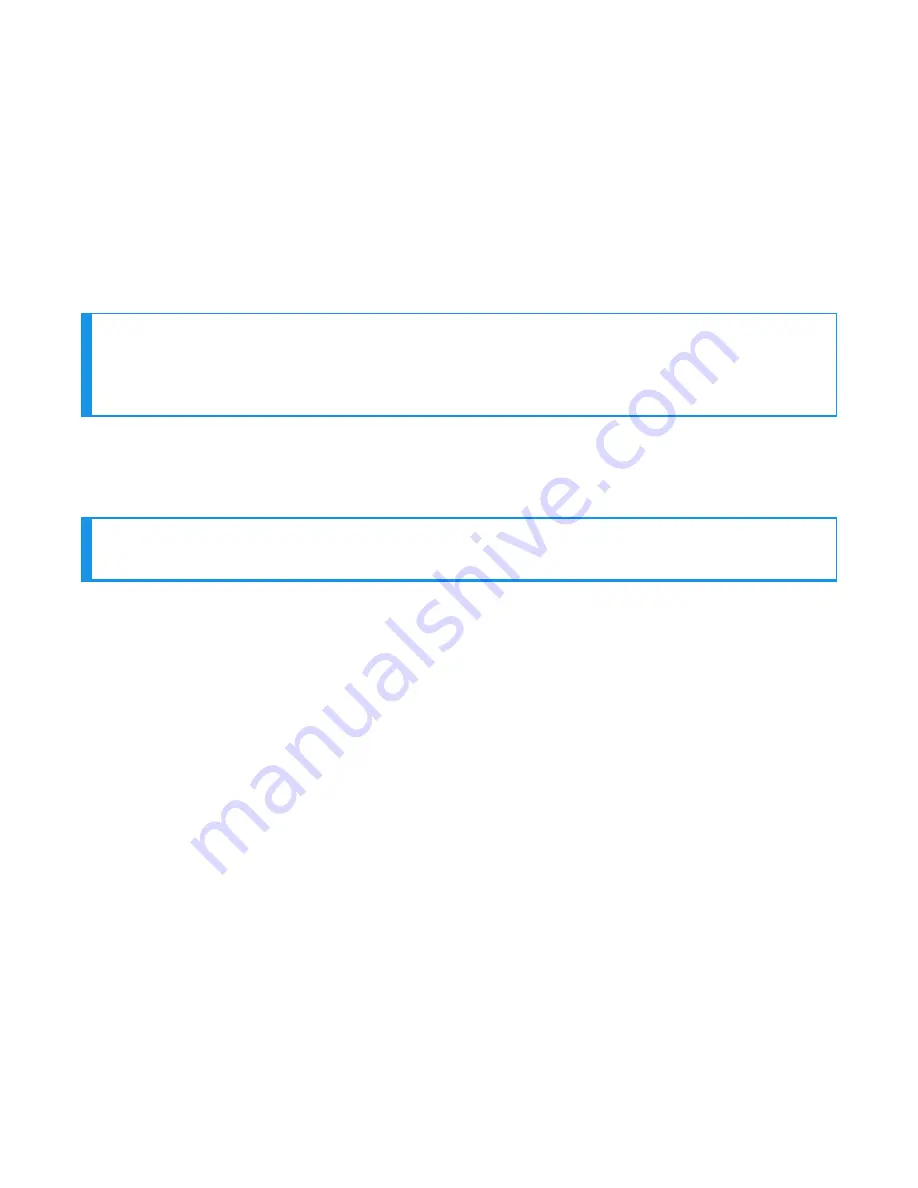
6. For Connection Mode select "Device initiates connection with peripheral".
7. In the Bluetooth Address field enter the Bluetooth MAC address of the scanner. This 12-
character ID is found
l
From the RP4D display under Bluetooth settings
l
The MAC address may also be displayed on the device label.
8. If using security:
a. For Security select "Enabled."
b. For Security Key enter the key entered when enabling authentication for the PB22 or
PB50 in PrintSet 4.
9. Click Pair with peripheral to initiate pairing.
NOTE
If an incorrect media type is selected, the RP4D printer displays a media error (Media Button
blinking red) after single print. This can be fixed by configuring correct printer properties for
the correct media.
Intermec PB22 Printer
Configure PB22 Printer
NOTE
This section is only necessary if using security when connecting peripherals.
Use this process to configure the PB22 to enable authentication. For more information on the
process below, refer to the
PB22/PB32 Users Guide
available at
1. Install the following on your PC:
l
PrintSet 4 utility (to configure printer settings), download from Software > Printers >
Printer Applications > PrintSet 4 using the link below
l
InterDriver_7.4.3_M-3 (to allow the PC to detect the printer when the printer is
connected to the PC), download from Software > Printers > Printer Drivers > Intermec
Windows driver using the link below
These items can be downloaded from the Honeywell Technical Support Downloads portal:
2. You must have an account to download software. Create an account if you don't already
have one.
3. If you have not previously installed the Honeywell Download Manager, you must download
and install it before downloading these items.
4. After the items above are installed on the PC, power on the PB22 printer.
5. Attach the PB22 printer to the PC using the printer cable with a serial port on one end and
a printer port on the other end.
6. Open the PrintSet 4 program.
7. Select File > Add Printer. The Add Printer Wizard starts.
8. In the Add Printer Wizard, select Connection Type as "Serial".
189
Voice Device and Headset Hardware Reference Guide
Summary of Contents for A700
Page 1: ...Voice Device and Headset Hardware Reference Guide ...
Page 22: ...Voice Device and Headset Hardware Reference Guide xxii ...
Page 116: ...Voice Device and Headset Hardware Reference Guide 94 ...
Page 252: ...Voice Device and Headset Hardware Reference Guide 230 ...
Page 260: ...Voice Device and Headset Hardware Reference Guide 238 ...
Page 334: ...Voice Device and Headset Hardware Reference Guide 312 ...






























