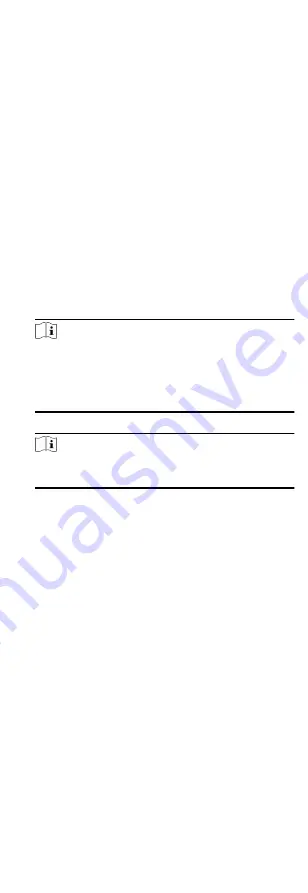
Select one report type and this report will be generated.
Report Time
The time to be selected may vary for different report type.
Person
Select the added person(s) whose attendance records will be
generated for the report.
5. Optional: Set the schedule to send the report to the email
address(es) automatically.
1) Check the Auto-Sending Email to enable this function.
2) Set the effective period during which the client will send the
report on the selected sending date(s).
3) Select the date(s) on which the client will send the report.
4) Set the time at which the client will send the report.
Example
If you set the effective period as 2018/3/10 to 2018/4/10,
select Friday as the sending date, and set the sending time
as 20:00:00, the client will send the report at 8 p.m. on
Fridays during 2018/3/10 to 2018/4/10.
Note
Make sure the attendance records are calculated before the
sending time. You can calculate the attendance data
manually, or set the schedule so that the client can calculate
the data automatically every day. For details, refer to
5) Enter the receiver email address(es).
Note
You can click + to add a new email address. Up to 5 email
addresses are allowed.
6) Optional: Click Preview to view the email details.
6. Click OK.
7. Optional: After adding the custom report, you can do one or
more of the followings:
Edit Report
Select one added report and click Edit to
edit its settings.
Delete Report Select one added report and click Delete to
delete it.
Generate
Report
Select one added report and click Report to
generate the report instantly and you can
view the report details.
92
Summary of Contents for DS-K1T605 Series
Page 1: ...Face Recognition Terminal UD07930B E...
Page 104: ...95...
Page 105: ...C Relationship between Device Height Person Height and Standing Distance 96...
Page 107: ...E Dimension 98...





















