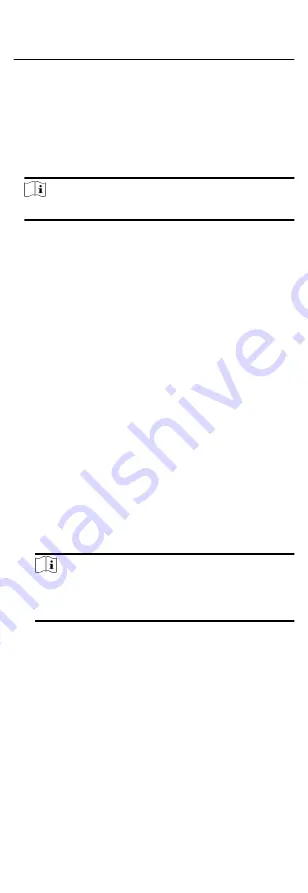
the icons used for control will not show. For setting the user
permission, refer to .
9.6.1 Control Door Status
You can control the status for a single door, including opening
door, closing door, remaining the door open, and remaining the
door closed.
Steps
1. Click Monitoring to enter the status monitoring page.
2. Select an access point group on the upper-right corner.
Note
For managing the access point group, refer to .
The doors in the selected access control group will display.
3. Click a door icon to select a door, or press Ctrl and select
multiple doors.
4. Click the following buttons to control the door.
Open Door
When the door is locked, unlock it and it will be open for
once. After the open duration, the door will be closed and
locked again automatically.
Close Door
When the door is unlocked, lock it and it will be closed. The
person who has the access authorization can access the
door with credentials.
Remain Open
The door will be unlocked (no matter closed or open). All the
persons can access the door with no credentials required.
Remain Closed
The door will be closed and locked. No person can access
the door even if he/she has the authorized credentials,
except the super users.
Capture
Capture a picture manually.
Note
The Capture button is available when the device supports
capture function. The picture is saved in the PC running the
client. For setting the saving path, refer to .
Result
The icon of the doors will change in real-time according to the
operation if the operation is succeeded.
9.6.2 Control Elevator Status
You can control the elevator status of the added elevator
controller, including opening elevator's door, controlled, free,
calling elevator, etc.
76
Summary of Contents for DS-K1T605 Series
Page 1: ...Face Recognition Terminal UD07930B E...
Page 104: ...95...
Page 105: ...C Relationship between Device Height Person Height and Standing Distance 96...
Page 107: ...E Dimension 98...






























