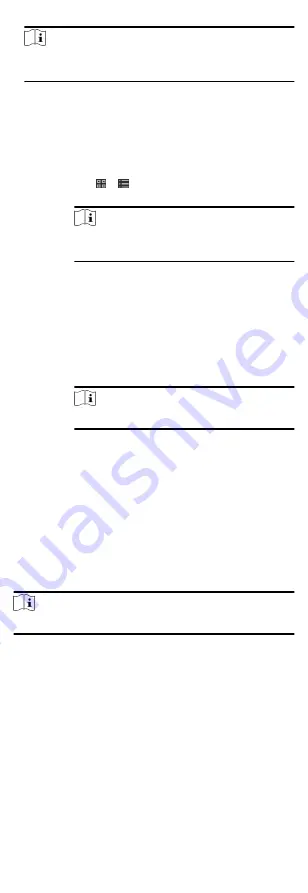
Note
You can set the leave type in Attendance Settings. For details,
refer to Configure Leave Type.
6. Set the time for leave.
7. Optional: Enter the remark information as desired.
8. Click Save.
9. Optional: After adding the leave and business trip, perform
one of the following operations.
View
Click or to view the added attendance
handling information in calendar or list mode.
Note
In calendar mode, you need to click Calculate to get
the attendance status of the person in one month.
Edit
• In calendar mode, click the related label on date
to edit the details.
• In list mode, double-click the filed in Date,
Handling Type, Time, or Remark column to edit
the related information.
Delete Delete the selected items.
Export Export the attendance handling details to local PC.
Note
The exported details are saved in CSV format.
9.7.7 Calculate Attendance Data
You need to calculate the attendance data before searching and
viewing the overview of the attendance data, employees' detailed
attendance data, employees' abnormal attendance data, the
employees' overtime working data, and card swiping log.
Automatically Calculate Attendance Data
You can set a schedule so that the client can calculate the
attendance data automatically at the time you configured every
day.
Steps
Note
It will calculate the attendance data till the previous day.
1. Enter the Time & Attendance module.
2. Click Attendance Settings General Rule .
3. In the Auto-Calculate Attendance area, set the time that you
want the client to calculate the data every day.
4. Click Save.
Manually Calculate Attendance Data
You can calculate the attendance data manually by setting the
data range.
Steps
1. Enter the Time & Attendance module.
89
Summary of Contents for DS-K1T605 Series
Page 1: ...Face Recognition Terminal UD07930B E...
Page 104: ...95...
Page 105: ...C Relationship between Device Height Person Height and Standing Distance 96...
Page 107: ...E Dimension 98...
























