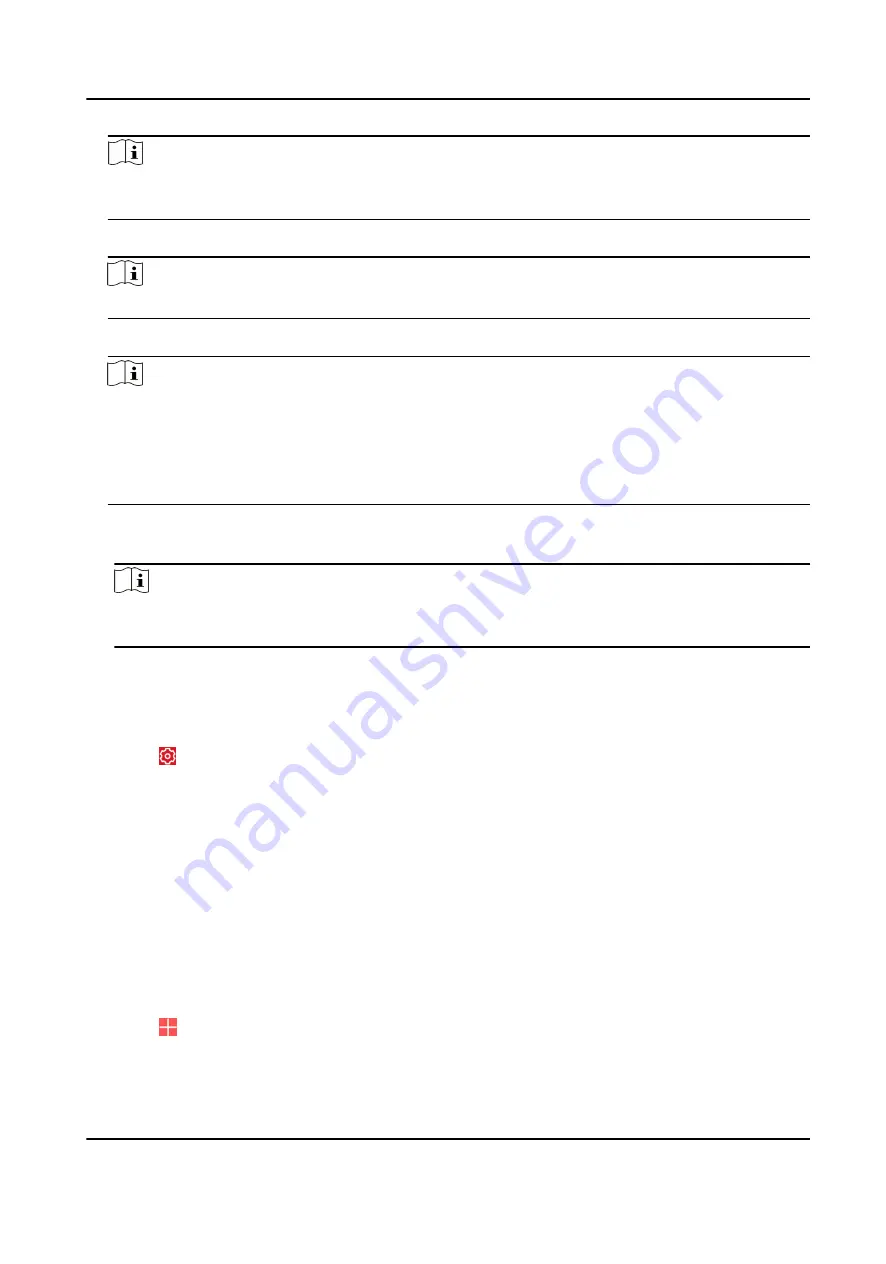
Note
You need to remove the rear panel of the device and the AP/STA switch is on the back of the
device.
8. Select a stable Wi-Fi for the device to connect and tap Next.
Note
Make sure the device and the mobile phone are connect to the same Wi-Fi.
9. Follow the instructions. Create the device password and tap Active.
Note
We highly recommend you to create a strong password of your own choosing (using a minimum
of 8 characters, including at least three kinds of following categories: upper case letters, lower
case letters, numbers, and special characters) in order to increase the security of your product.
And we recommend you reset your password regularly, especially in the high security system,
resetting the password monthly or weekly can better protect your product.
10. Follow the instructions on the Turn on Hotspot page and change the control panel to the STA
mode. Tap Confirm.
Note
You need to remove the rear panel of the device and the AP/STA switch is on the back of the
device.
11. After the connection is finished, enter the device alias and tap Save.
12. Optional: You can delete the device.
1)On the device list page, tap the security control panel and then log in to the device (if
required) to enter the partition page.
2)Tap → Delete Device to delete the device.
4.4.3 Add Control Panel to the Mobile Client
Add a control panel to the mobile client before other operations.
Before You Start
• The control panel has been activated.
• The control panel has registered to Hik-Connect. For details, see Mobile Client Registration .
Steps
1. Power on the control panel.
2. Select adding type.
-
Tap → Scan QR Code to enter the Scan QR code page. Scan the QR code on the control
panel.
AX Security Control Panel
60
Summary of Contents for AX DS-PWA32-H
Page 1: ...AX Security Control Panel...
Page 121: ...UD17056B...






























