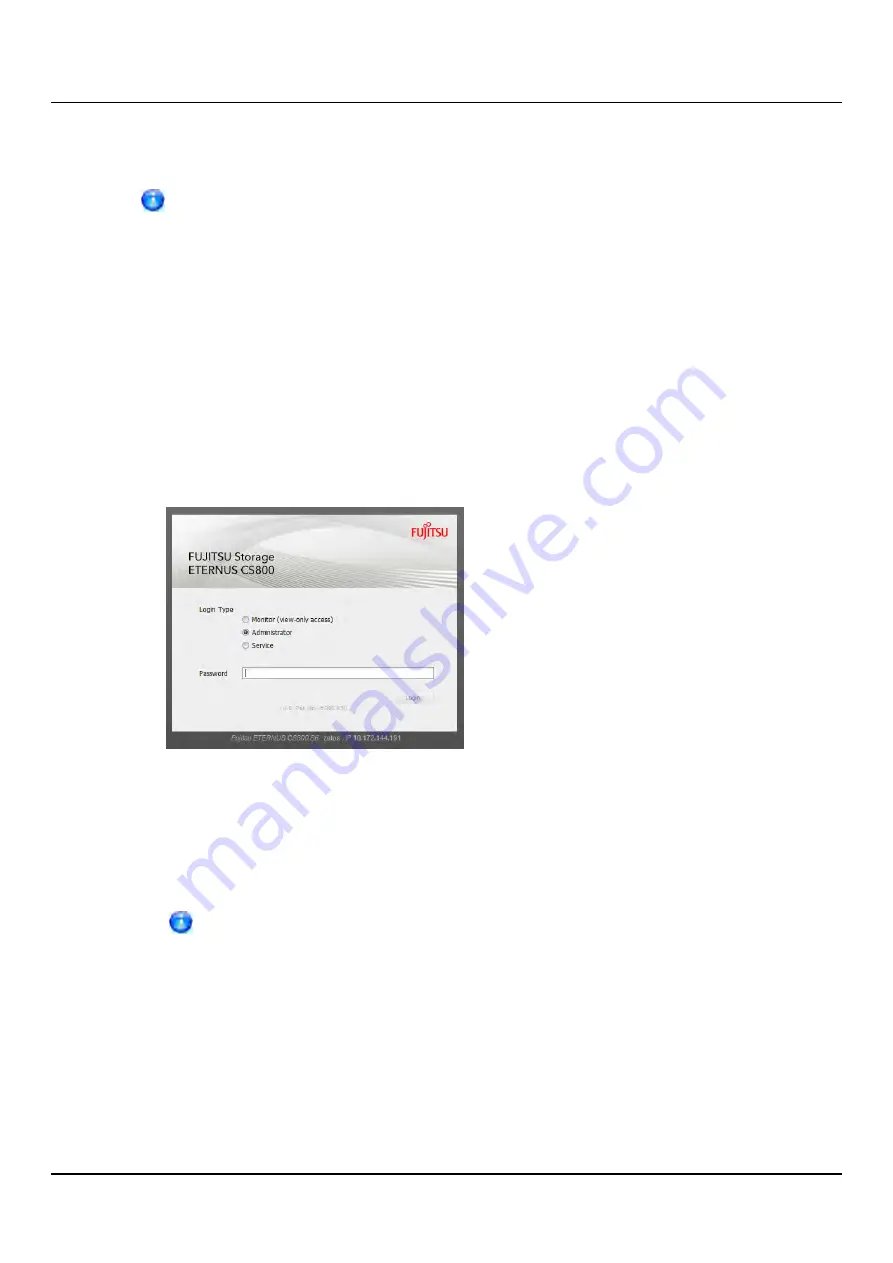
7.2 Accessing Remote Management
l
Microsoft Internet Explorer 11
For correct operation of the remote management console, including the display of
the online help, disable any pop-up blockers and enable JavaScript in your Web
browser. In the Google Chrome browser, the help may not appear when Help is
selected. If this occurs, select
Settings > Show Advanced Setting > Privacy > Pop-ups
> Manage Exceptions
. Add the IP address to the exceptions box, select
Allow
, and
click
Done
.
Logging On to the ETERNUS CS800
1. Launch a supported Web browser on a workstation that has network access to the
ETERNUS CS800.
2. In the browser address box, type the IP address of the ETERNUS CS800, and then press
<Enter>
.
The
Login
window displays (see
).
Figure 92: Login Window
If the
Login
window does not display, verify that the IP address is correct and that the
network path to the ETERNUS CS800 is valid. Also verify that you are using a supported
Web browser. Then try again. If you are still unable to access the Login window,
contact your ETERNUS CS800 administrator.
The default IP address is
10.1.1.1
. The IP address can be changed during
installation using the
Getting Started Wizard
or at a later time on the
Network
page (see
).
3. Select the login type and enter the corresponding password.
l
Monitor
- Allowed to view information on the ETERNUS CS800 remote management
console but cannot make changes.
l
Administrator
- Allowed to view and change information on the ETERNUS CS800
remote management console.
ETERNUS CS800
123
Summary of Contents for ETERNUS CS800 S6
Page 1: ...English ETERNUS CS800 S6 User Guide V3 2 7 Edition April 2017 ...
Page 131: ...7 3 The Remote Management Console Figure 98 Remote Management Pages Map ETERNUS CS800 131 ...
Page 173: ...8 8 AIS Connect Figure 132 AISConnect Wizard Confirm ETERNUS CS800 173 ...
Page 449: ...16 2 Storage Subsystem Figure 313 Inserting the 3 5 inch HDD module ETERNUS CS800 449 ...






























