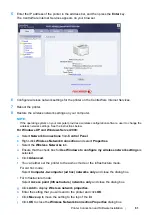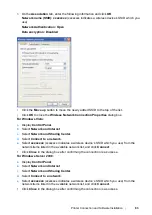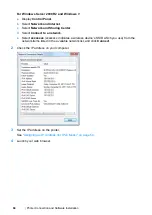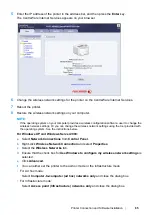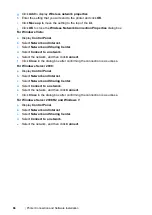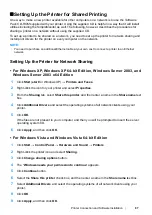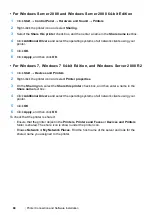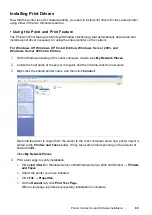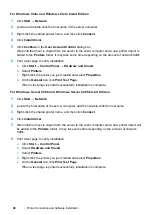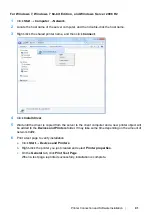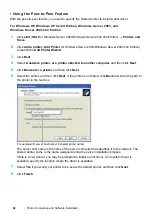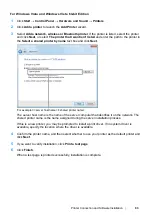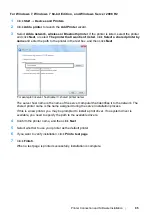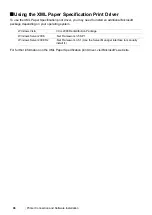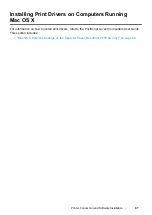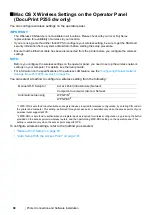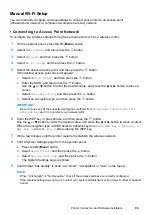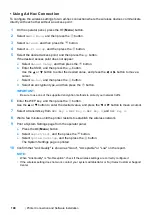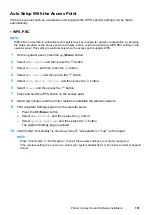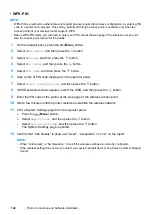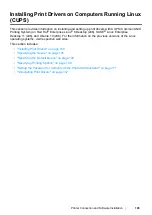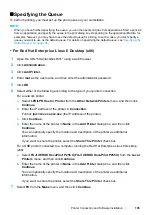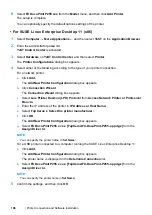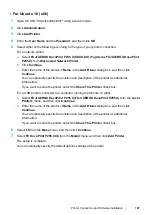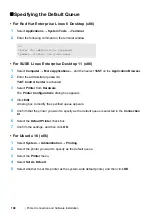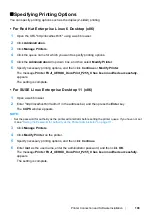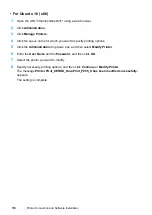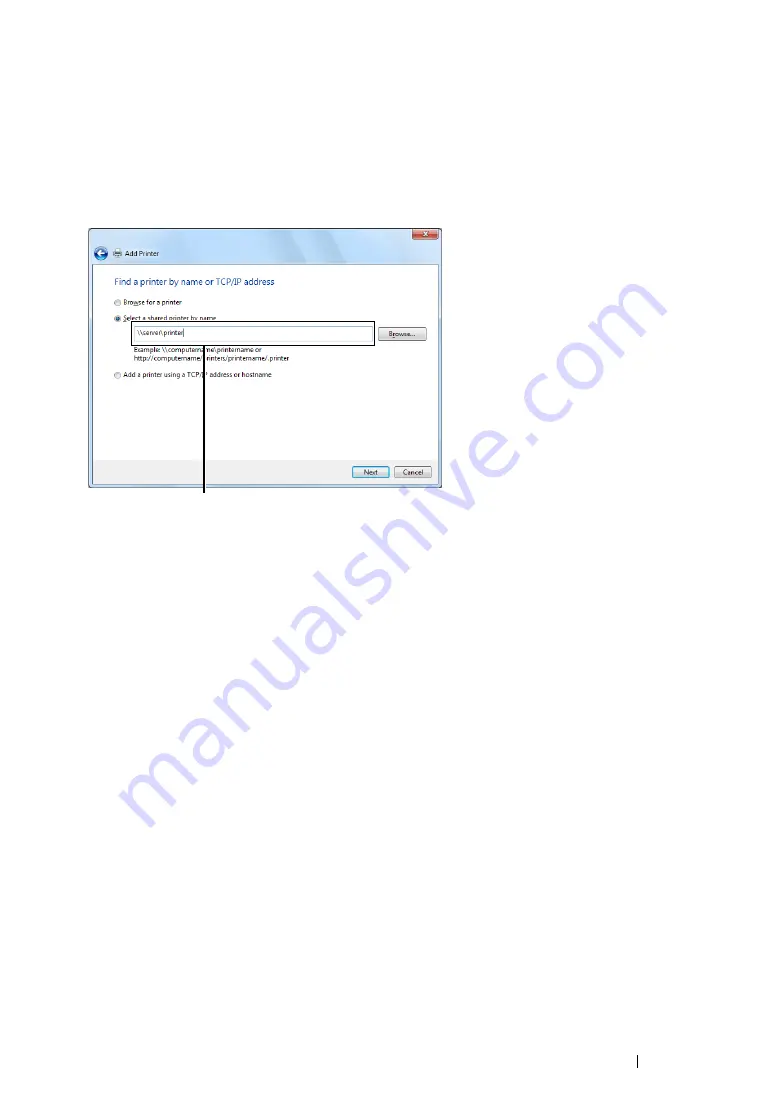
Printer Connection and Software Installation
95
For Windows 7, Windows 7 64-bit Edition, and Windows Server 2008 R2
1
Click
Start
→
Devices and Printers
.
2
Click
Add a printer
to launch the
Add Printer
wizard.
3
Select
Add a network, wireless or Bluetooth printer
. If the printer is listed, select the printer
and click
Next
, or select
The printer that I want isn't listed
. Click
Select a shared printer by
name
and enter the path to the printer in the text box, and then click
Next
.
The server host name is the name of the server computer that identifies it to the network. The
shared printer name is the name assigned during the server installation process.
If this is a new printer, you may be prompted to install a print driver. If no system driver is
available, you need to specify the path to the available drivers.
4
Confirm the printer name, and then click
Next
.
5
Select whether to use your printer as the default printer.
6
If you want to verify installation, click
Print a test page
.
7
Click
Finish
.
When a test page is printed successfully, installation is complete.
For example:\\<server host name>\<shared printer name>
Summary of Contents for DocuPrint P255 dw
Page 1: ...User Guide DocuPrint P255 d P255 dw ...
Page 6: ...6 Contents ...
Page 26: ...26 Product Features ...
Page 38: ...38 Basic Operation ...
Page 69: ...Printer Connection and Software Installation 69 5 Select Advanced ...
Page 114: ...114 Printer Connection and Software Installation ...
Page 197: ...Troubleshooting 197 4 Lower the levers to the original position 5 Close the rear cover ...
Page 226: ...226 Troubleshooting ...
Page 248: ...248 Contacting Fuji Xerox ...
Page 252: ...252 Index X XML Paper Specification print driver 58 96 ...