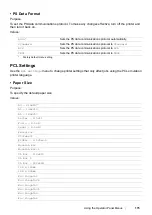160
Printing Basics
Printer Setup
You can install your new printer on the network using the
Software Pack CD-ROM
that shipped with
your printer, or using
Add Printer
Wizard.
Installing a Print Driver Using the Add Printer Wizard
1
Click
Start
→
Control Panel
→
Hardware and Sound
→
Printers
(
Start
→
Devices and
Printers
for Windows Server 2008 R2 and Windows 7).
2
Click
Add a printer
to launch the
Add Printer
Wizard.
3
Select
Add a network, wireless or Bluetooth printer
.
4
In the list of available printers, select the one you want to use, and then click
Next
.
NOTE:
•
In the list of available printers, the Web Services on Devices printer is displayed in the form of "
http://
IP
address
/ws/
".
•
If no Web Services on Devices printer is displayed in the list, enter the printer's IP address manually to
create a Web Services on Devices printer. To enter the printer's IP address manually, follow the
instructions below. For Windows Server 2008 R2, to create a Web Services on Devices printer, you must
be a member of Administrators group.
1
Click
The printer that I want isn't listed
.
2
Select
Add a printer using a TCP/IP address or hostname
and click
Next
.
3
Select
Web Services Device
from
Device type
.
4
Enter the printer's IP address in the
Hostname or IP address
text box and click
Next
.
•
Before installing the driver using the
Add Printer
wizard on Windows Server 2008 R2 or Windows 7,
perform one of the followings:
-
Establish the Internet connection so that Windows Update can scan your computer.
-
Add the print driver to your computer in advance.
5
If prompted, install the print driver on your computer. If you are prompted for an administrator
password or confirmation, type the password or provide confirmation.
6
Complete the additional steps in the wizard, and then click
Finish
.
7
Print a test page to verify print installation.
a
Click
Start
→
Control Panel
→
Hardware and Sound
→
Printers
(
Start
→
Devices and
Printers
for Windows Server 2008 R2 and Windows 7).
b
Right-click the printer you just created, and then click
Properties
(
Printer properties
for
Windows Server 2008 R2 and Windows 7).
c
On the
General
tab, click
Print Test Page
. When a test page is printed successfully,
installation is complete.
Summary of Contents for DocuPrint P255 dw
Page 1: ...User Guide DocuPrint P255 d P255 dw ...
Page 6: ...6 Contents ...
Page 26: ...26 Product Features ...
Page 38: ...38 Basic Operation ...
Page 69: ...Printer Connection and Software Installation 69 5 Select Advanced ...
Page 114: ...114 Printer Connection and Software Installation ...
Page 197: ...Troubleshooting 197 4 Lower the levers to the original position 5 Close the rear cover ...
Page 226: ...226 Troubleshooting ...
Page 248: ...248 Contacting Fuji Xerox ...
Page 252: ...252 Index X XML Paper Specification print driver 58 96 ...