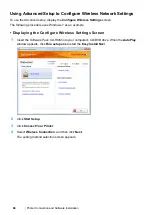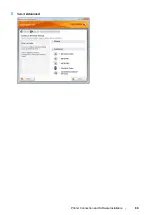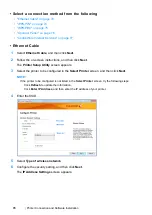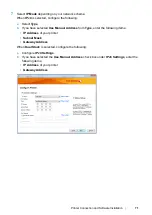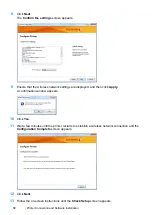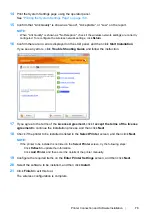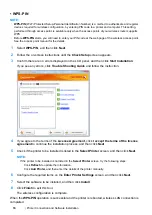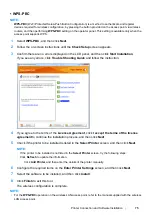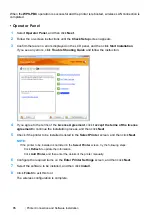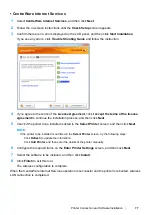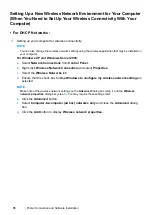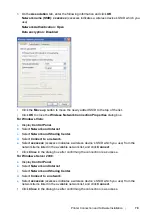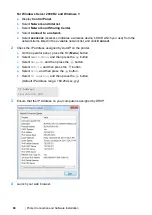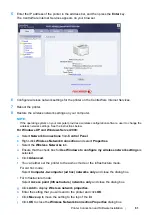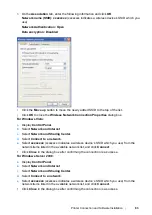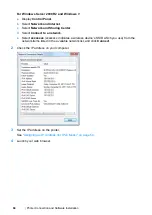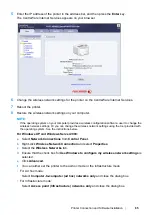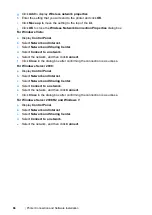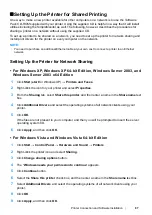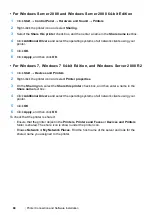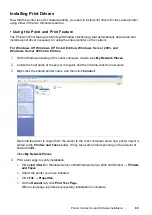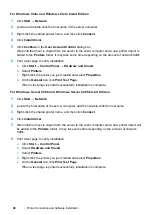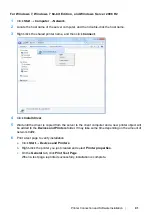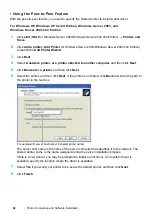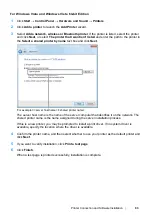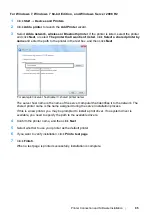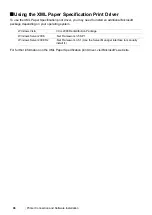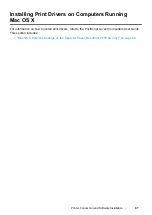82
Printer Connection and Software Installation
For Windows Vista:
a
Display
Control Panel
.
b
Select
Network and Internet
.
c
Select
Network and Sharing Center
.
d
Select
Connect to a network
.
e
Select the network, and then click
Connect
.
f
Click
Close
in the dialog box after confirming the connection is a success.
For Windows Server 2008:
a
Display
Control Panel
.
b
Select
Network and Internet
.
c
Select
Network and Sharing Center
.
d
Select
Connect to a network
.
e
Select the network, and then click
Connect
.
f
Click
Close
in the dialog box after confirming the connection is a success.
For Windows Server 2008 R2 and Windows 7:
a
Display
Control Panel
.
b
Select
Network and Internet
.
c
Select
Network and Sharing Center
.
d
Select
Connect to a network
.
e
Select the network, and then click
Connect
.
• For Fixed IP Networks:
1
Set up your computer for wireless connectivity:
NOTE:
•
If the operating system on your computer provides a wireless configuration software, use it to change the
wireless network settings. See the instructions below.
For Windows XP and Windows Server 2003:
a
Select
Network Connections
from
Control Panel
.
b
Right-click
Wireless Network Connection
and select
Properties
.
c
Select the
Wireless Networks
tab.
d
Ensure that the check box for
Use Windows to configure my wireless network settings
is
selected.
NOTE:
•
Be sure to write down the current wireless computer settings in step
f
and step
h
so that you can restore
them later.
e
Click the
Advanced
button.
f
Select
Computer-to-computer (ad hoc) networks only
and close the
Advanced
dialog
box.
g
Click the
Add
button to display
Wireless network properties
.
Summary of Contents for DocuPrint P255 dw
Page 1: ...User Guide DocuPrint P255 d P255 dw ...
Page 6: ...6 Contents ...
Page 26: ...26 Product Features ...
Page 38: ...38 Basic Operation ...
Page 69: ...Printer Connection and Software Installation 69 5 Select Advanced ...
Page 114: ...114 Printer Connection and Software Installation ...
Page 197: ...Troubleshooting 197 4 Lower the levers to the original position 5 Close the rear cover ...
Page 226: ...226 Troubleshooting ...
Page 248: ...248 Contacting Fuji Xerox ...
Page 252: ...252 Index X XML Paper Specification print driver 58 96 ...