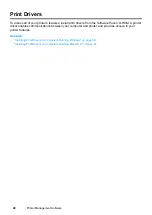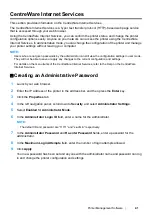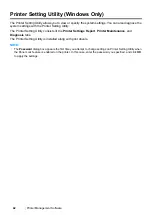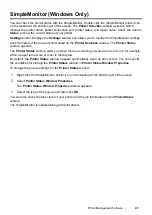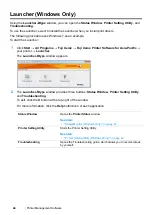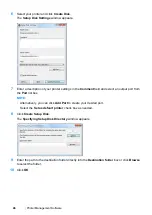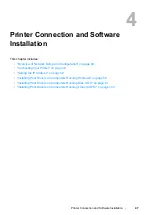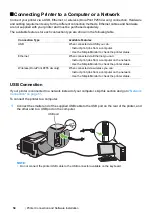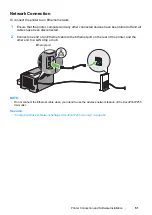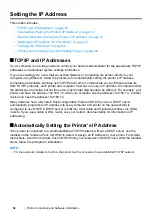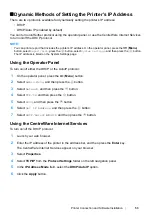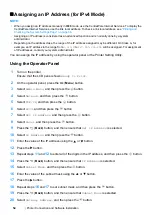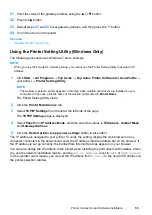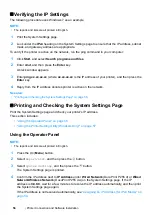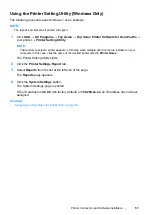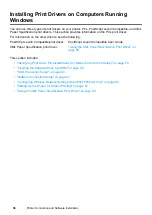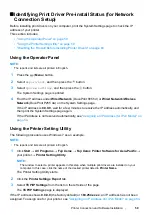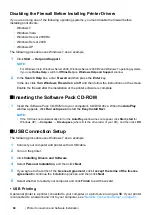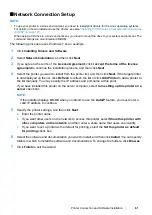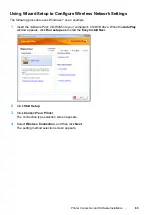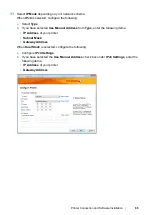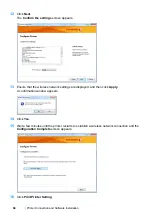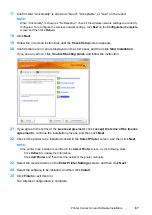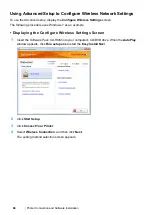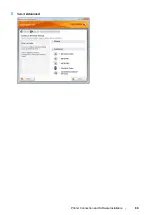54
Printer Connection and Software Installation
Assigning an IP Address (for IPv4 Mode)
NOTE:
•
When you assign an IP address manually in
IPv6
mode, use the CentreWare Internet Services. To display the
CentreWare Internet Services, use the link local address. To check a link local address, see
Checking the System Settings Page" on page 56
.
•
Assigning an IP address is considered as an advanced function and is normally done by a system
administrator.
•
Depending on the address class, the range of the IP address assigned may be different. On Class A, for
example, an IP address in the range from
0.0.0.0
to
127.255.255.255
will be assigned. For assignment
of IP addresses, contact your system administrator.
You can assign the IP address by using the operator panel or the Printer Setting Utility.
Using the Operator Panel
1
Turn on the printer.
Ensure that the LCD panel shows
Ready to Print
.
2
On the operator panel, press the
(
Menu
) button.
3
Select
Admin Menu
, and then press the
button.
4
Select
Network
, and then press the
button.
5
Select
TCP/IP
, and then press the
button.
6
Select
IPv4
, and then press the
button.
7
Select
Get IP Address
, and then press the
button.
8
Select
Panel
, and then press the
button.
9
Press the
(
Back
) button, and then ensure that
Get IP Address
is selected.
10
Select
IP Address
, and then press the
button.
11
Enter the value of the IP address using the or button.
12
Press the button.
13
Repeat steps
11
and
12
to enter all of the digits in the IP address, and then press the
button.
14
Press the
(
Back
) button, and then ensure that
IP Address
is selected.
15
Select
Subnet Mask
, and then press the
button.
16
Enter the value of the subnet mask using the or button.
17
Press the button.
18
Repeat steps
16
and
17
to set subnet mask, and then press the
button.
19
Press the
(
Back
) button, and then ensure that
Subnet Mask
is selected.
20
Select
Gateway Address
, and then press the
button.
Summary of Contents for DocuPrint P255 dw
Page 1: ...User Guide DocuPrint P255 d P255 dw ...
Page 6: ...6 Contents ...
Page 26: ...26 Product Features ...
Page 38: ...38 Basic Operation ...
Page 69: ...Printer Connection and Software Installation 69 5 Select Advanced ...
Page 114: ...114 Printer Connection and Software Installation ...
Page 197: ...Troubleshooting 197 4 Lower the levers to the original position 5 Close the rear cover ...
Page 226: ...226 Troubleshooting ...
Page 248: ...248 Contacting Fuji Xerox ...
Page 252: ...252 Index X XML Paper Specification print driver 58 96 ...