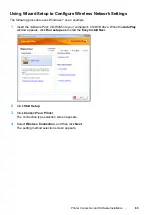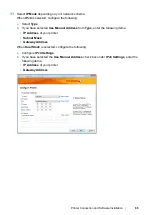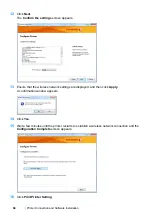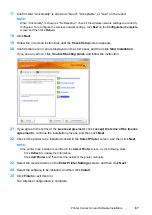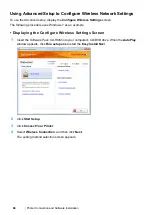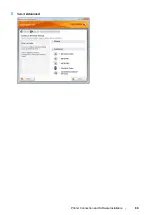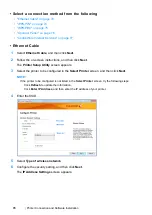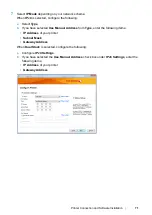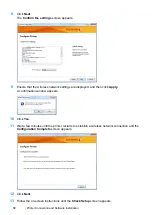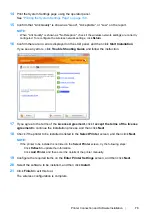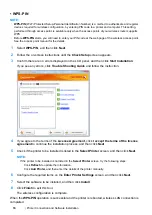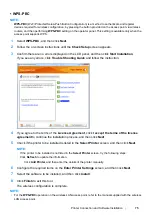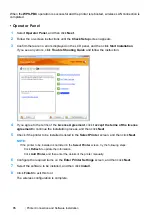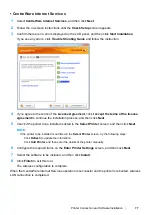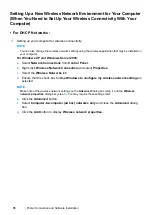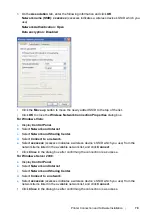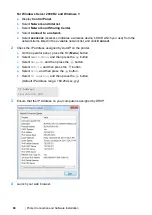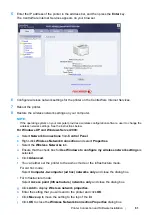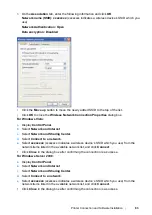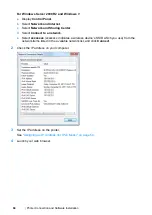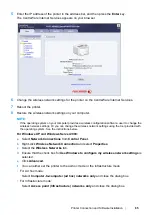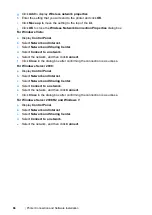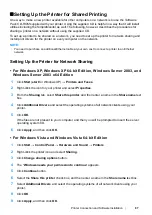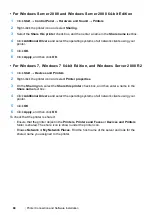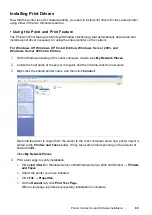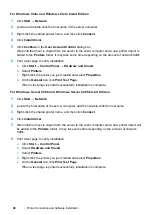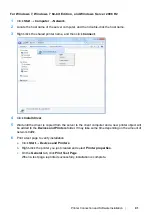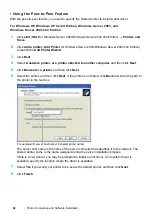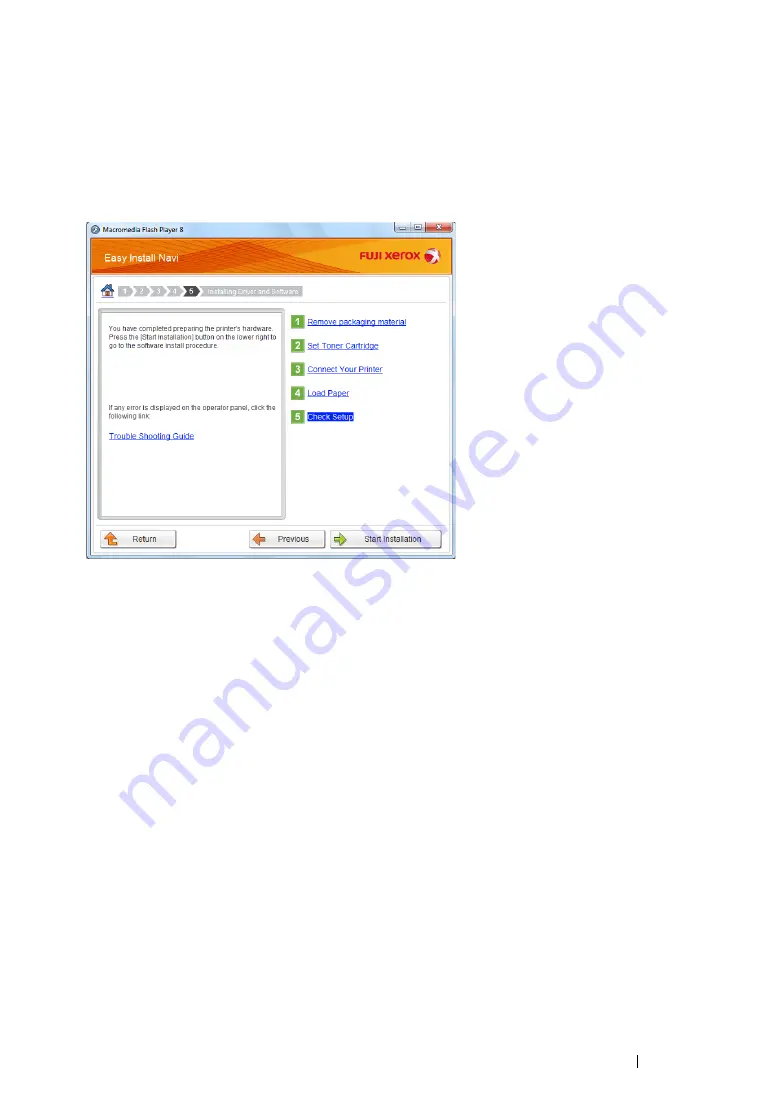
Printer Connection and Software Installation
77
• CentreWare Internet Services
1
Select
CentreWare Internet Services
, and then click
Next
.
2
Follow the on-screen instructions until the
Check Setup
screen appears.
3
Confirm there are no errors displayed on the LCD panel, and then click
Start Installation
.
If you see any errors, click
Trouble Shooting Guide
and follow the instruction.
4
If you agree to the terms of the
License Agreement
, click
I accept the terms of the license
agreement
to continue the installation process, and then click
Next
.
5
Check if the printer to be installed is listed in the
Select Printer
screen, and then click
Next
.
NOTE:
•
If the printer to be installed is not listed in the
Select Printer
screen, try the following steps:
-
Click
Refresh
to update the information.
-
Click
Add Printer
, and then enter the details of the printer manually.
6
Configure the required items on the
Enter Printer Settings
screen, and then click
Next
.
7
Select the software to be installed, and then click
Install
.
8
Click
Finish
to exit this tool.
The wireless configuration is complete.
When the CentreWare Internet Services operation is successful and the printer is rebooted, wireless
LAN connection is completed.
Summary of Contents for DocuPrint P255 dw
Page 1: ...User Guide DocuPrint P255 d P255 dw ...
Page 6: ...6 Contents ...
Page 26: ...26 Product Features ...
Page 38: ...38 Basic Operation ...
Page 69: ...Printer Connection and Software Installation 69 5 Select Advanced ...
Page 114: ...114 Printer Connection and Software Installation ...
Page 197: ...Troubleshooting 197 4 Lower the levers to the original position 5 Close the rear cover ...
Page 226: ...226 Troubleshooting ...
Page 248: ...248 Contacting Fuji Xerox ...
Page 252: ...252 Index X XML Paper Specification print driver 58 96 ...