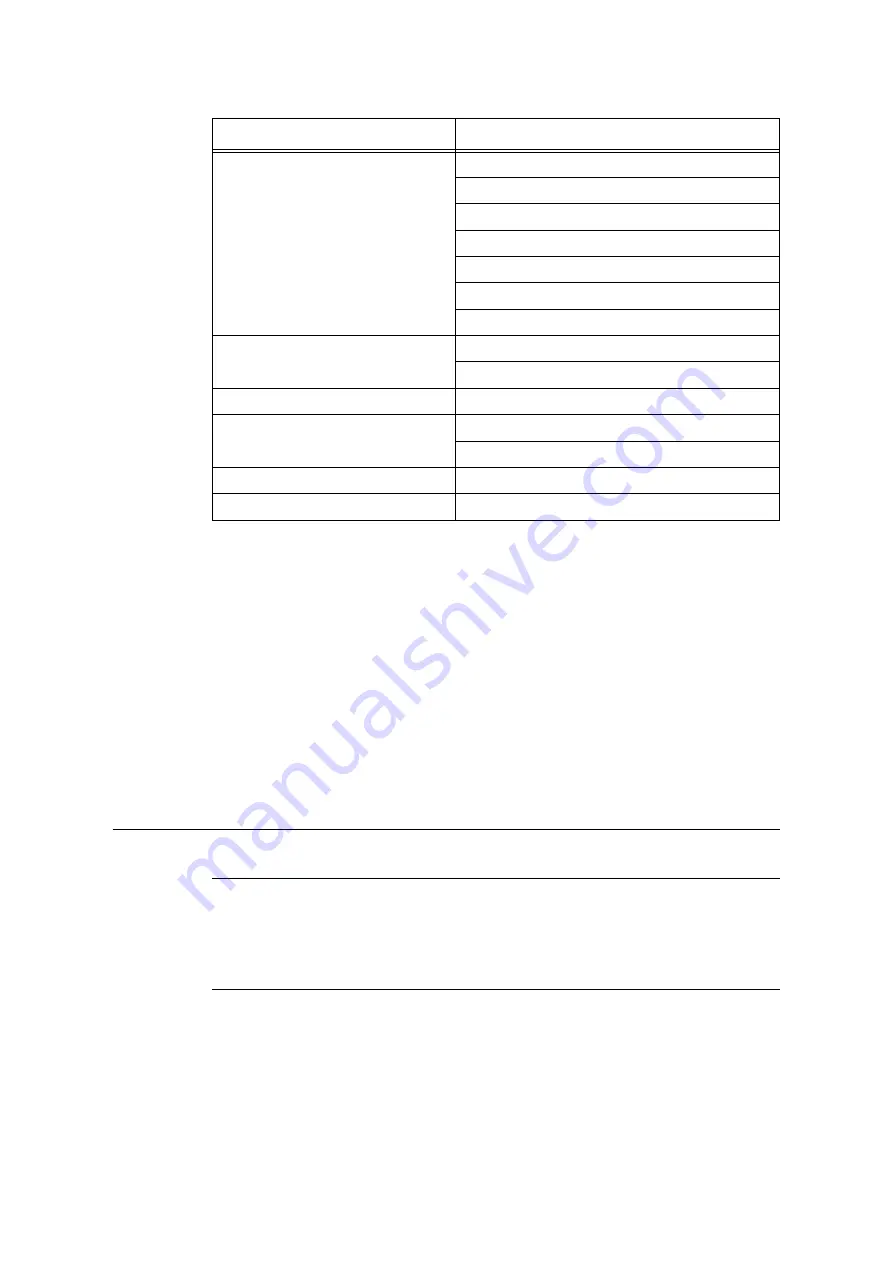
A.11 Notes and Restrictions
439
• In the following cases, settings on the [Properties] tab of CentreWare Internet Services
may are not be imported.
• When the configuration (options) of the original printer and the printer you are importing
into are different.
• When the port used for import is set to [Disabled].
• Note the following when allocating fixed IP addresses to the original printer.
• You cannot copy IP addresses.
• When the originally allocated IP address is fixed, check whether the ports are enabled
or disabled as desired while setting the correct IP address on the printer's control panel
after the settings are copied.
When using an undefined IP address, settings that use TCP/IP are automatically
disabled.
Notes and Restrictions on Security Features
Encrypted Communication
Encrypting HTTP communication enables you to encrypt communication data for IPP
printing (SSL encrypted communication). The data is encrypted only on the network, but
send data itself is not encrypted.
Image Log Control
• The Image Log Control feature is processed on a priority basis depending on the
document image of a job, the data size, the processing of multiple jobs other than the
Image Log Control feature, the [Assurance Level] setting, or the [Transfer Image Log] >
[Assurance Level] setting.
• The Image Log Control feature is designed to supplement the security feature for
documents; therefore, creating image logs or job processing other than the feature may
take long.
Administration
E-mail Alerts (General Device Alerts)
SNMP (SNMP)
SNMP (v1/v2c Properties)
SNMP (v3 Properties)
SNMP (SNMP Configuration IPv4)
SNMP (SNMP Configuration IPv6)
Job Status Default
IP Filtering
IPv4 Filtering
IPv6 Filtering
Watermark
Watermark
Accounting
Accounting management
Accounting information settings
Audit Log
Audit Log
IC Card Setting
General Setting
Feature
Category
















































